
前回の記事では新しいパソコン(Windows7)からWindows転送ツールをコピーする所まで行いました。今回はコピーしたWindows転送ツールを古いパソコンで起動し移行データの収集を行います。
作業の流れ
※ここではWindwsXp→Windows7への移行を例に説明しています。
- 事前準備と新しいパソコンでの移行準備
- 古いパソコンでのデータ収集作業(この記事)
- 新しいパソコンでの移行作業
** ご注意 **
データ収集作業は自動で行えますがデータサイズや使用環境によって時間がかかりますので余裕を持って作業して下さい。
古いパソコン(XP)からのデータ収集
- 前回の作業でWindows転送ツールをコピーした媒体(USBまたは外付けHDD)をXPに接続し、その中のWindows転送ツールを起動します。
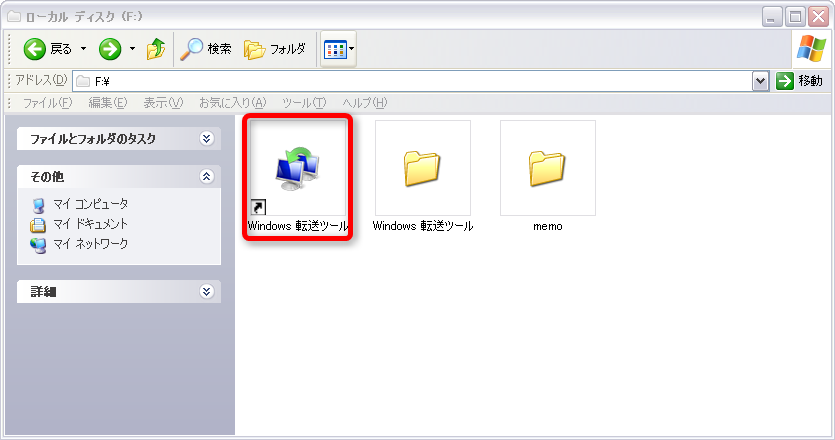
- 転送ツールが起動しますので「次へ」をクリックして、転送方法を選択します。
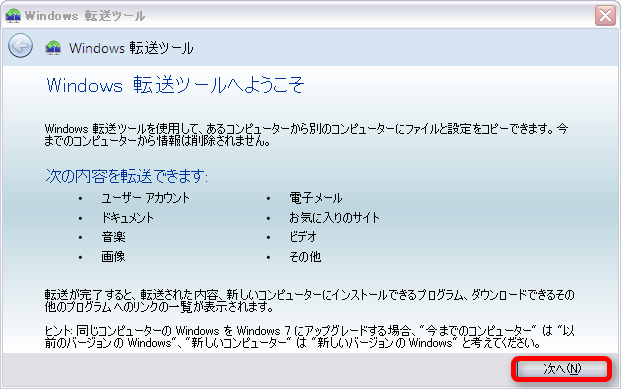
「外付けハードディスクまたはUSBフラッシュメモリ」をクリックします。
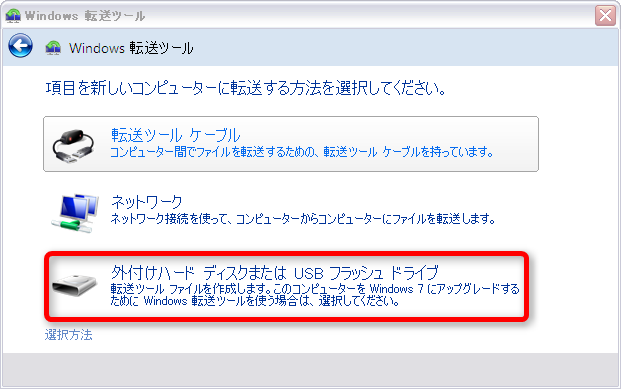
- 「これは今までのコンピューターです」を選択します。
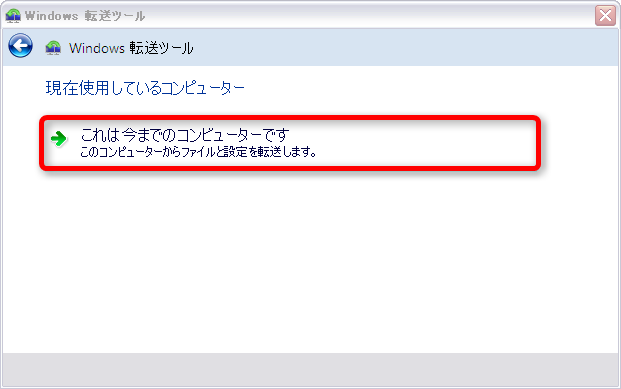
- ユーザ毎のデータ確認(スキャン)作業が始まります。
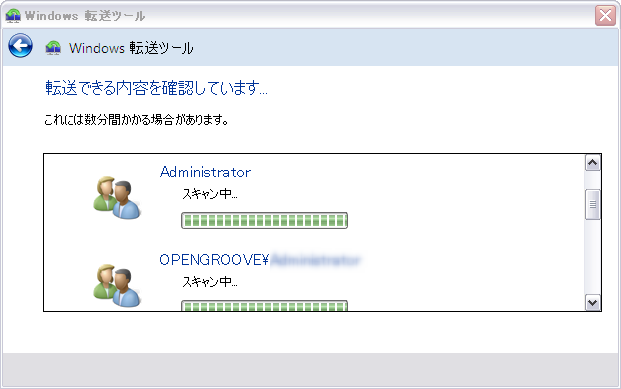
- スキャンが終了し、ユーザ毎にどのデータを移行させたいか選択する事が出来ます。「カスタマイズ」更に「詳細設定」でより細かく選択/非選択も可能です。
カスタマイズ
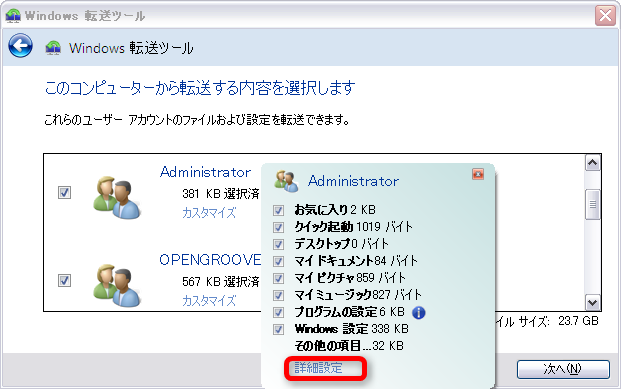
詳細設定
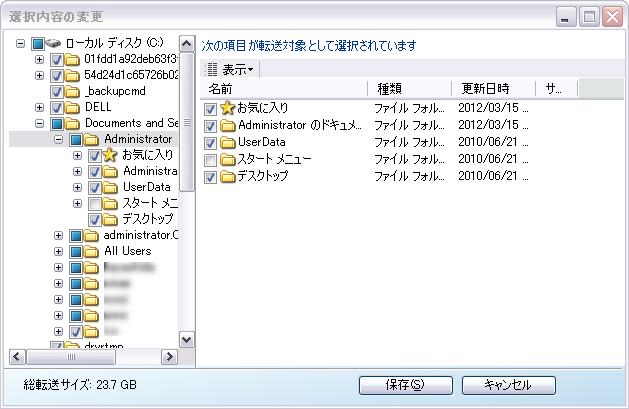
- パスワードを設定します。
移行データにパスワードをかけるか否かを設定出来ます。セキュリティの観点からもデータにはパスワードをかけておく事をお勧めします。このパスワードは新しいパソコンでデータを読み込む時に必要となります。
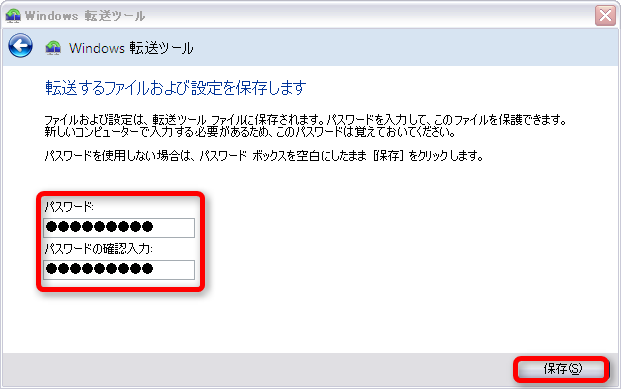
- 移行データの保存場所を指定します。
外付けHDDまたはUSBフラッシュメモリの場所を指定し「保存」をクリックするとデータの書出しが開始します。
この作業はデータの容量によってかなりの時間がかかります。(自分の場合には約23GBで4時間と表示)
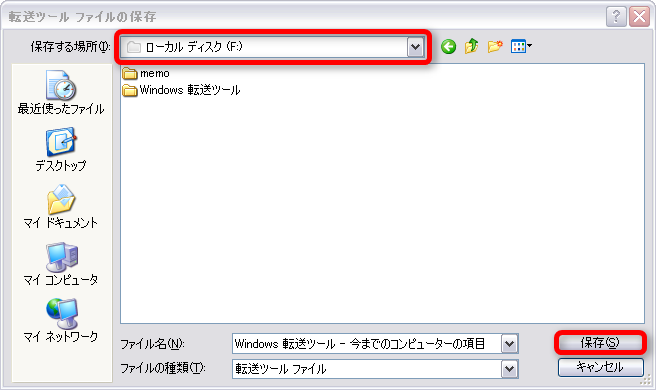
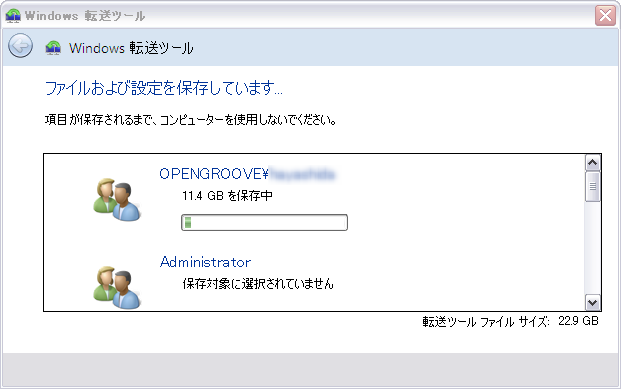
- 移行データが作成されました。
「次へ」をクリックします。
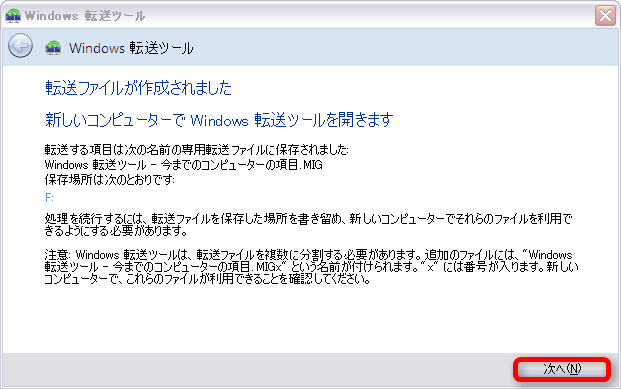
- 古いPCでの作業はこれで完了です。
「閉じる」をクリックしWindows転送ツールを終了させます。
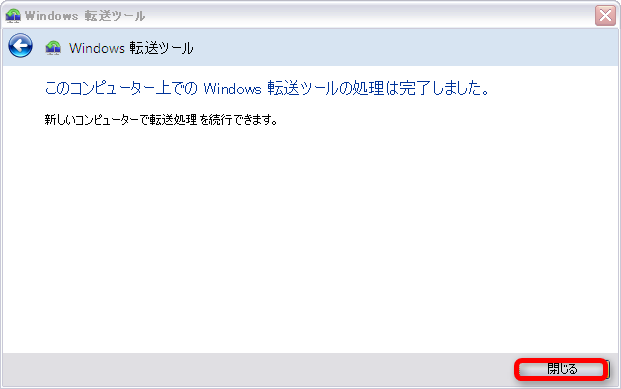
まとめ
Windows転送ツールを使用して古いパソコンから移行したいデータを収集する事が出来ました。 次回は今回の作業で収集した古いパソコンのデータを新しいPCに移行する手順を記載します。