
中の人5です。こんにちは。
画像の切り抜きが苦手です。。 選択ツールや投げなわツールならば便利なのですが、髪の毛や犬・猫のひげなど微妙なラインはペンツールを使いこなせないと難しいのでは?と。仕事上それほど使用する訳ではないのですが、出来たら便利と思うことはしばしば。
そこで簡単・綺麗に切り抜き出来る方法がないかと調べてみたところPhotoshop CS5以降の「境界線を調整」機能を使用すればこの悩みが解消できそうなので試してみました。
今回はこの画像を使用してみます。
 首のあたりなど毛がふさふさしている部分がありますね。普段の自分なら切り抜きを諦めるか、ゆるいラインで切り抜いてしまいそうな画像です。
首のあたりなど毛がふさふさしている部分がありますね。普段の自分なら切り抜きを諦めるか、ゆるいラインで切り抜いてしまいそうな画像です。
ざっくり切り抜きたい範囲を囲む
※以下PhotoshopはCS6を使用しています。
まずは「クイック選択ツール」などで切り抜きたい選択範囲を大雑把に囲んでしまいます。
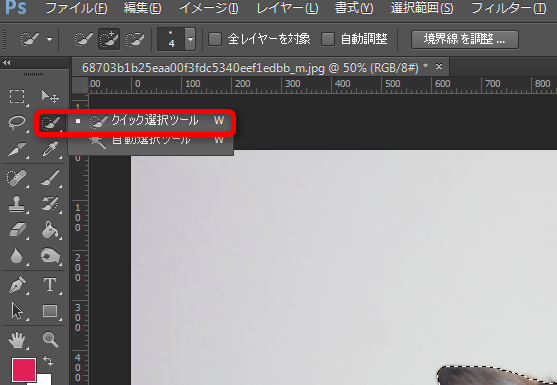
[境界線を調整]機能を使用する
選択範囲を指定出来たら[境界線を調整]ボタンをクリックします。
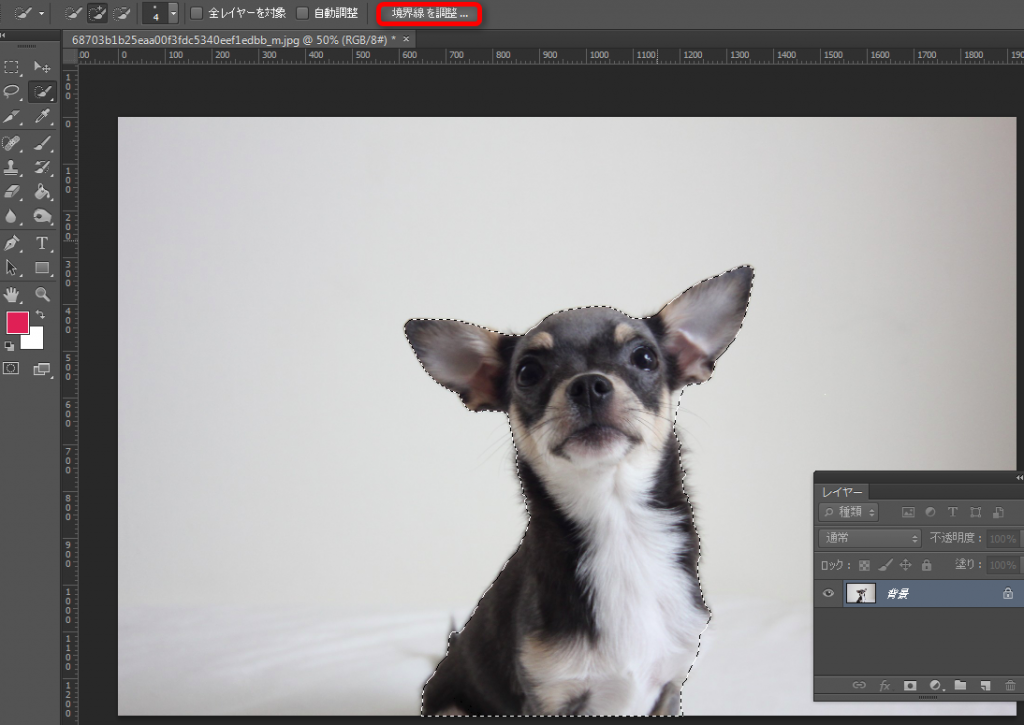
ボタンをクリックすると境界線調整パネルが表示されます。一度パネル内表示モードを「白黒」にして確認してみましょう。首回りの毛や髭、しっぽが上手く切り抜きされていません。
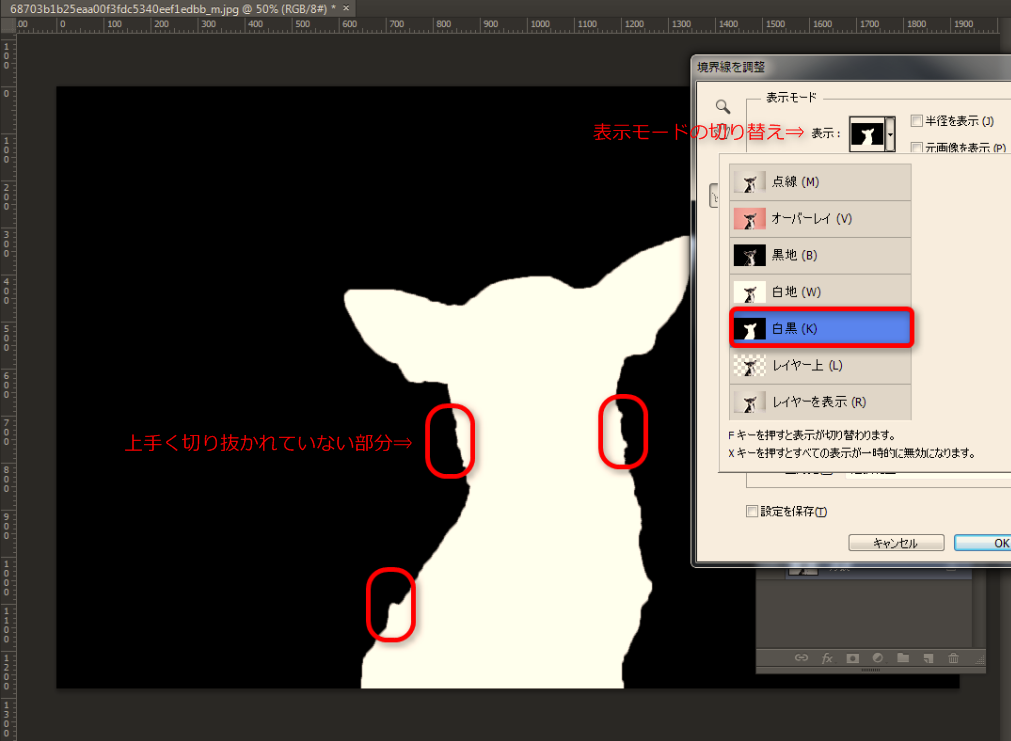
確認が出来たら表示モードを再び切り替えます。下記の画像は「オーバーレイ」を選択した状態になります。(「オーバーレイ」表示にすると選択した範囲以外は、半透明の赤で表示されます。)
パネル内の「半径調整ツール」を選択して、ブラシで上手く切り抜かれていなかった部分をなぞっていきましょう。
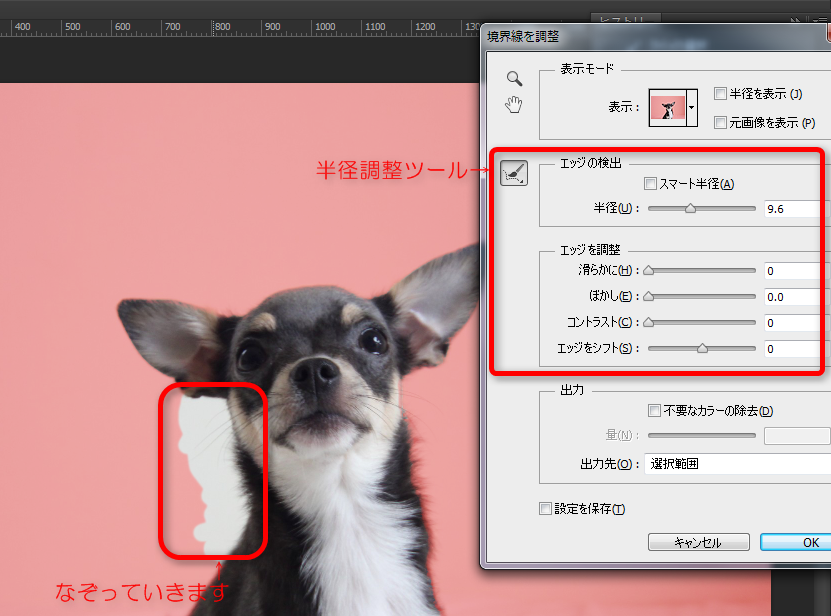
なぞり終わったら出力先を[新規レイヤー(レイヤーマスクあり)]に設定し、[OK]します。
![出力先を[新規レイヤー(レイヤーマスクあり)]に設定](http://success.tracpath.com/blog/wp-content/uploads/2014/10/t6.png)
「境界線を調整」機能でここまで切り抜かれました。
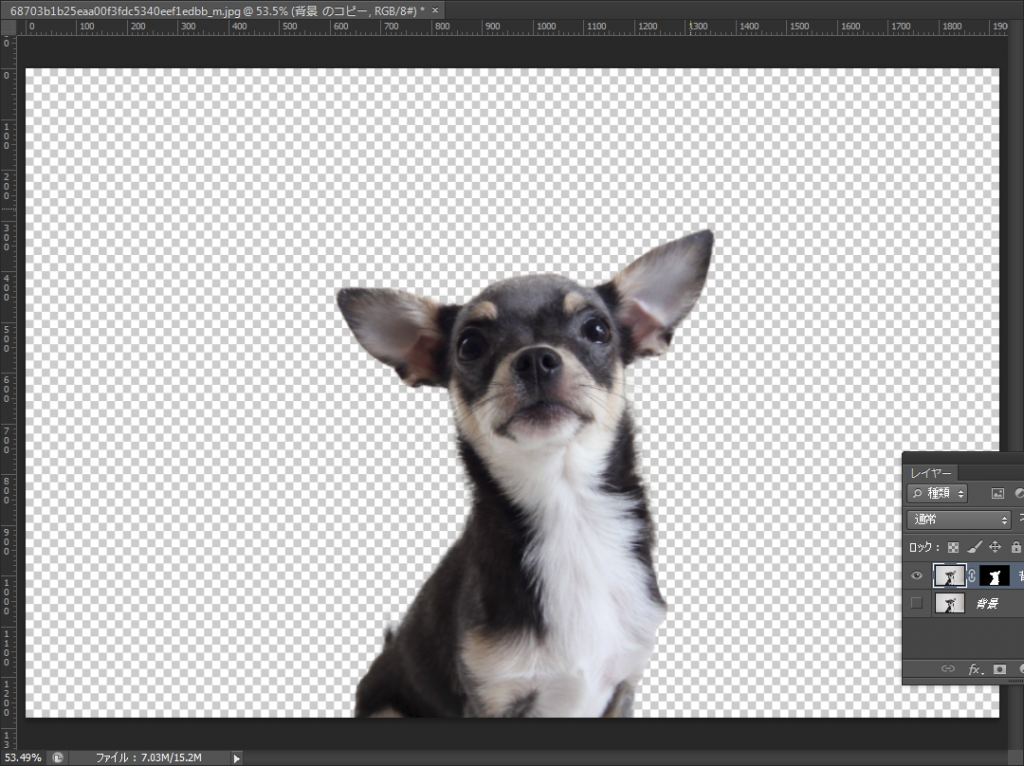
仕上げ
背景を付けるとよくわかるのですが、まだ消したりない部分や逆に消され過ぎてしまった部分があります。 レイヤーマスクを選択た状態で修正していきましょう。
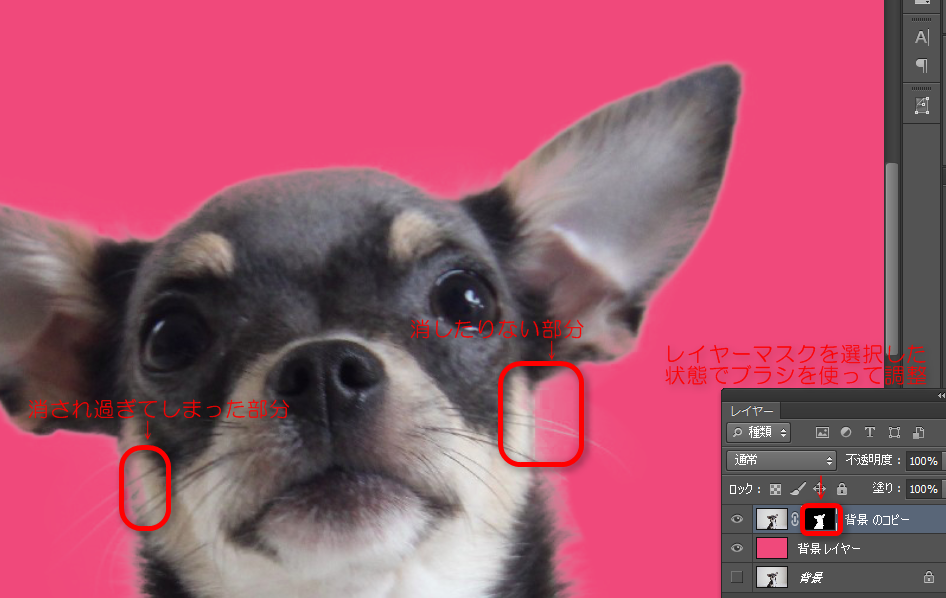
ブラシの黒で塗るとマスクがかかり、白で塗ると消えていた部分が戻ります。
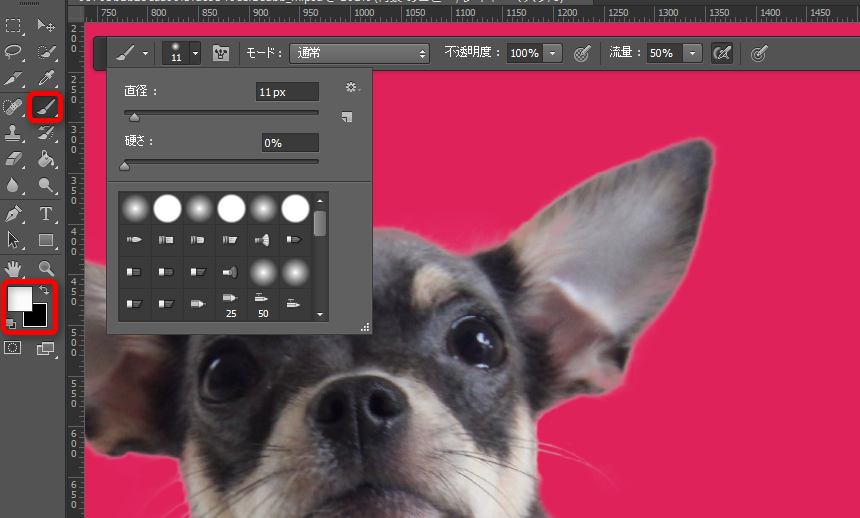
完成しました。毛の部分も大分表現されています。(嬉しい)
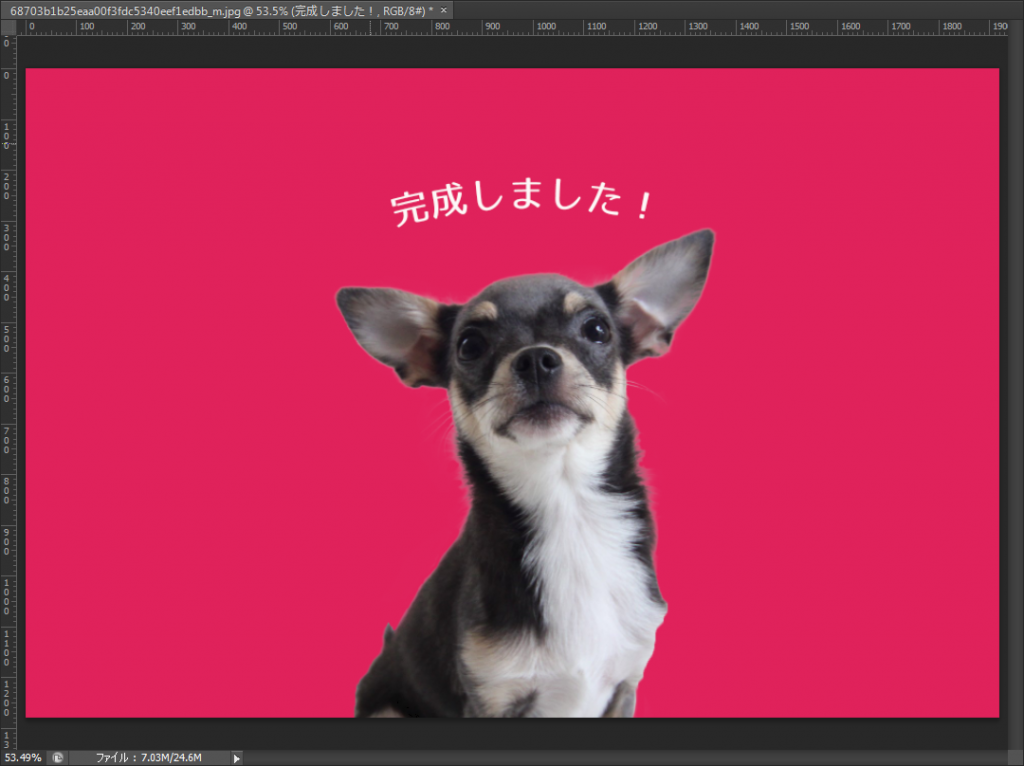
参考
LIG Incさんで公開されている、チュートリアルにはより美しく仕上げる方法が掲載されています。