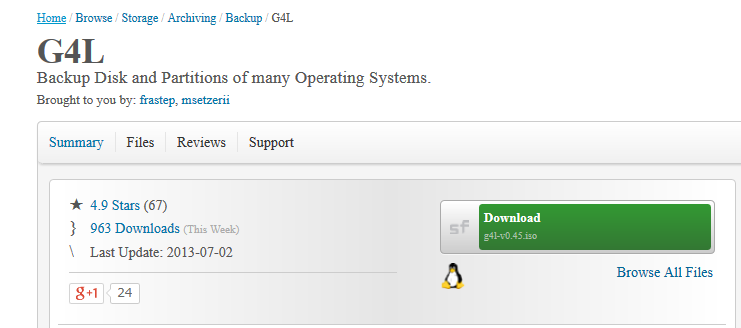
はじめに
以前の記事では、dump/restoreコマンドを用いたバックアップ・リストアの使い方について解説しました。G4Lは、Ghost for Linuxの名前が示すとおり、パソコンのバックアップ・リカバリでは定評のあるNorton GhostのLinux版と言えるソフトウエアです。
G4Lはハードディスクとパーティションのイメージングとクローニングツールです。作成したディスクイメージは、必要に応じて圧縮し、FTPサーバに転送したり、ローカルに複製されます。 CIFS(Windowsの場合)、sshfs、NFS(のファイルシステム)がサポートされ、udpcastとfsarchiverも利用できます。GPTパーティションのサポートはバージョン0.41で追加されました。 WindowsパーティションのバックアップにはGRUB4DOS上でG4Lを実行するか、ブータブルCDを使用する必要があります。 G4L 公式サイトより
今回は、G4Lを用いたバックアップ・リストアの方法について解説します。
前提条件
構築に必要なサーバー要件および、パッケージは下記のとおりです。
- サーバー要件
サーバー要件は、次のとおりです。
サーバー バックアップ対象サーバー リストア対象サーバー FTPサーバー ホスト名 dump-backup n/a nfs-server IPアドレス 192.168.0.10(eth0) n/a 192.168.0.90(eth1) OS CentOS 5.5 i386 n/a ubuntu 13.10 i386 インストールタイプ minimal n/a server HDD 8GB(SCSI) RAM 512MB FTPサーバーは、任意のユーザーのログインおよび、フォルダ作成ができる必要があります。
FTPサーバーの設定が適正であれば、匿名ユーザー(anonymous)でもバックアップ可能です。 - ダウンロードするパッケージ
ダウンロードするパッケージは、次のとおりです。
パッケージ ファイル名 G4L ブート可能イメージ g4l-v0.45.iso
インタラクティブバックアップ
G4Lでは、ブート可能イメージを用いてバックアップ対象のサーバーをブートした後、全ての操作をテキストベースのGUI画面で行います。
- G4Lブート可能イメージのダウンロード
ダウンロードサイトから、g4l-v0.45.isoをダウンロードします。
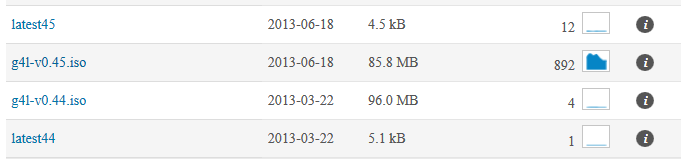
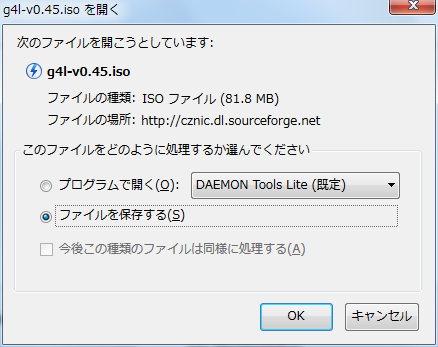
- バックアップ対象サーバーの起動
ダウンロードしたブート可能イメージから、サーバーを起動します。
表示されたメニューから、[F bz3.9.6 x86 build 3.9.6]を選択します。
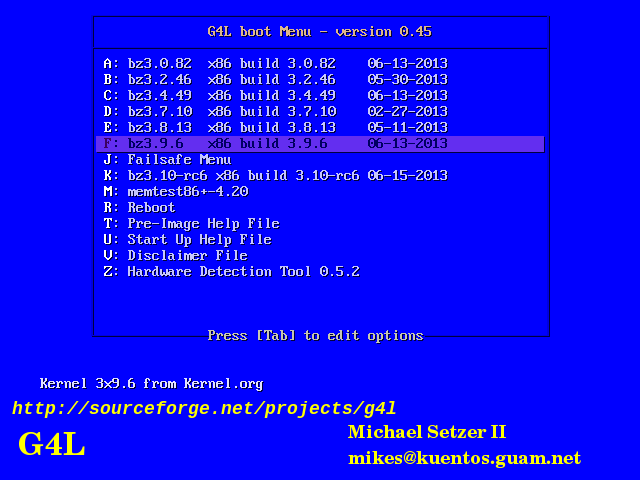
- ライセンスと使用方法表示
著作権表示とG4Lの使用方法などが表示されますので、EXITを選択します。
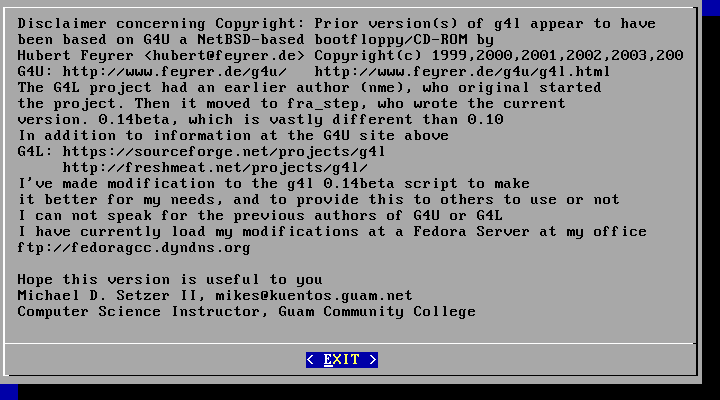
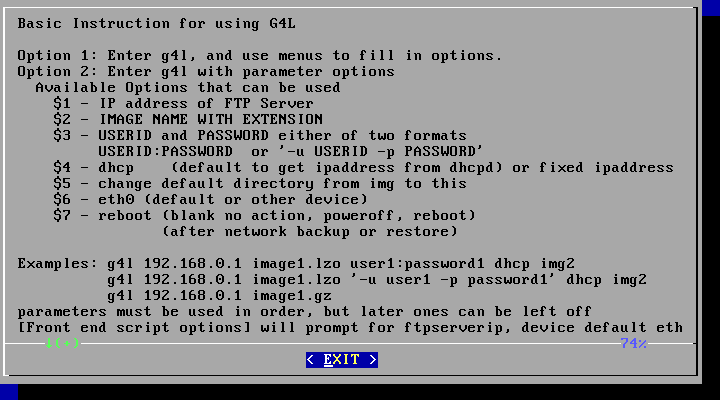
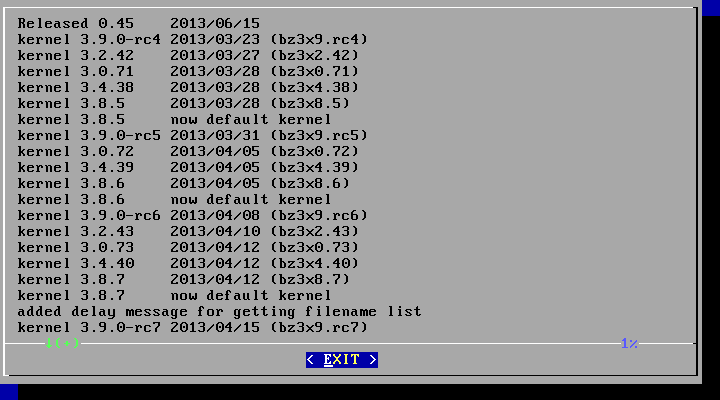
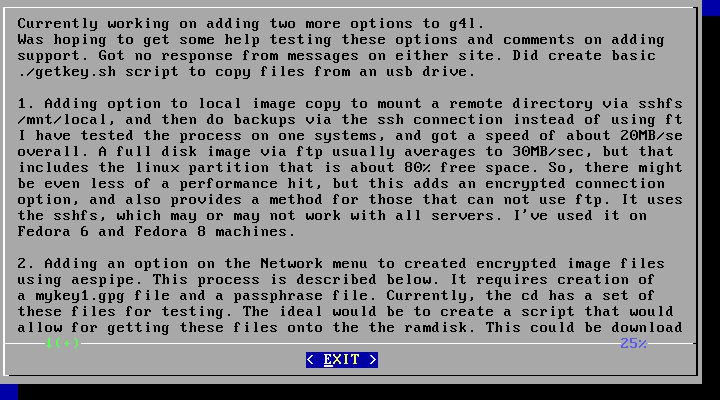
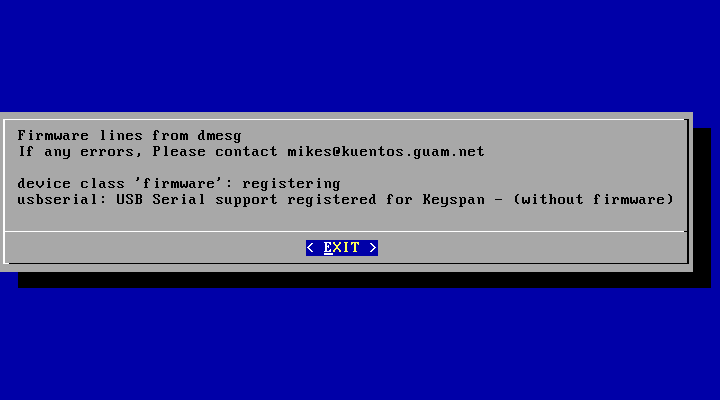
- ネットワーク設定
検出されたネットワークインターフェースに対して、DHCPによってIPアドレスが割り当てられます。
なお、ネットワーク内にDHCPサーバーが無い場合でも、バックアップの際にIPアドレスを手動で設定できます。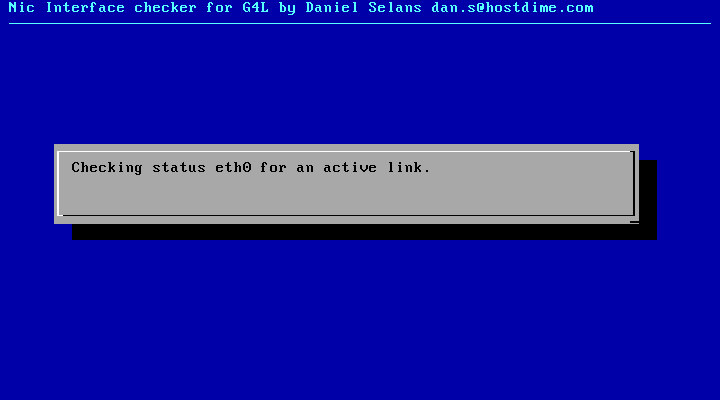
- キーボードレイアウト設定
日本語106キーボードを設定します。
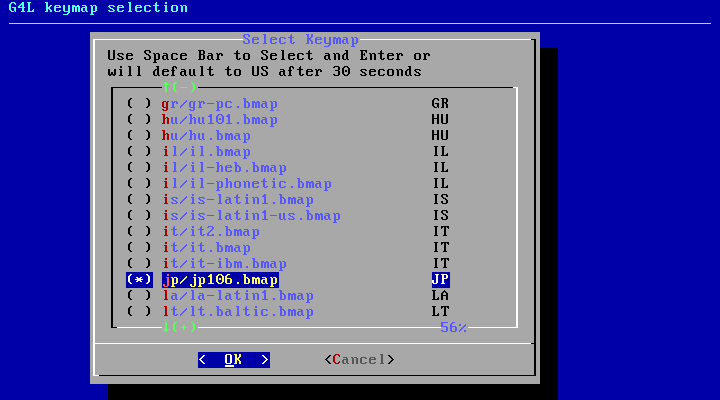
- G4Lコマンド入力
G4Lのコマンド入力画面が、使用例と共に表示されますので、今回は未入力のまま[Run Option …]を選択します。
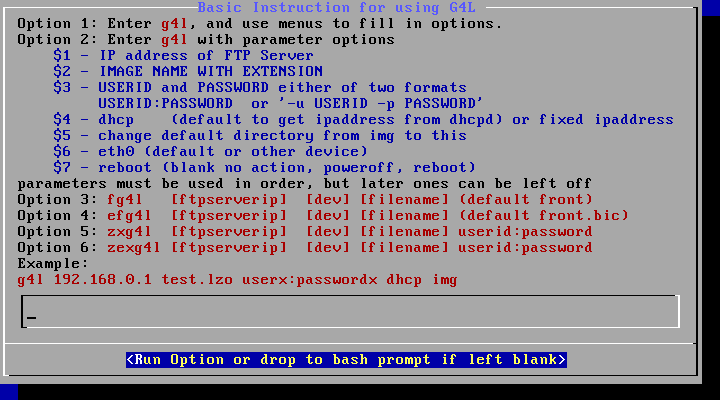
選択すると、シェルが起動されます。
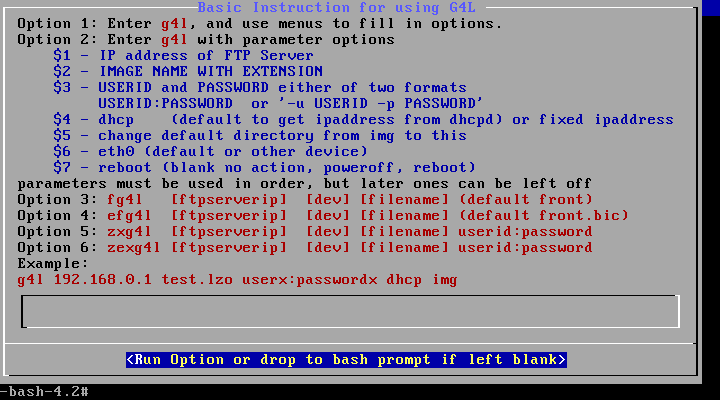
- ネットワーク確認
DHCPにより割り当てられたIPアドレスを確認します。
# ifconfig -a
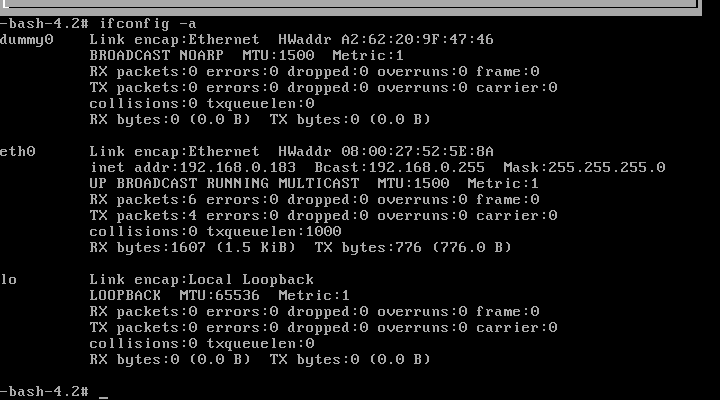
- FTPアクセス確認
指定したユーザー名とパスワードで、FTPサーバーにログイン可能か確認します。
# ftp -u username -p password 192.168.0.90
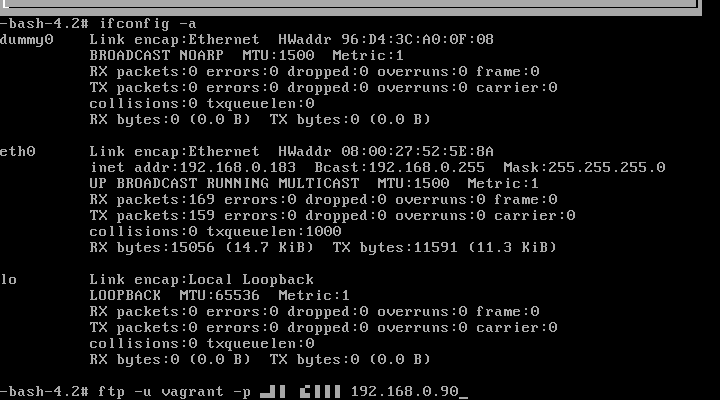
ログインが成功したら、exitで終了します。
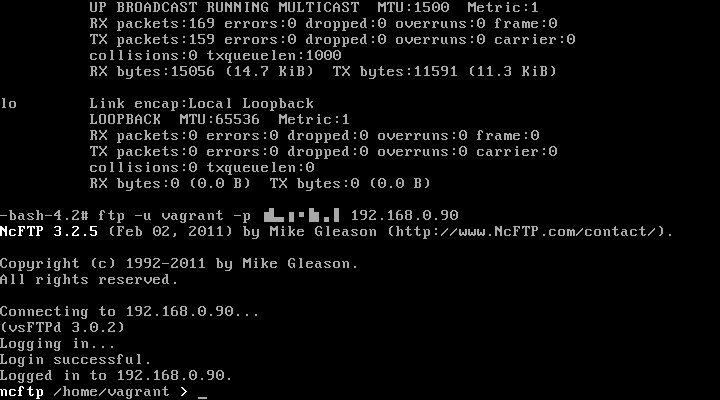
- G4Lの起動
シェル上で、G4Lを起動します。
# g4l
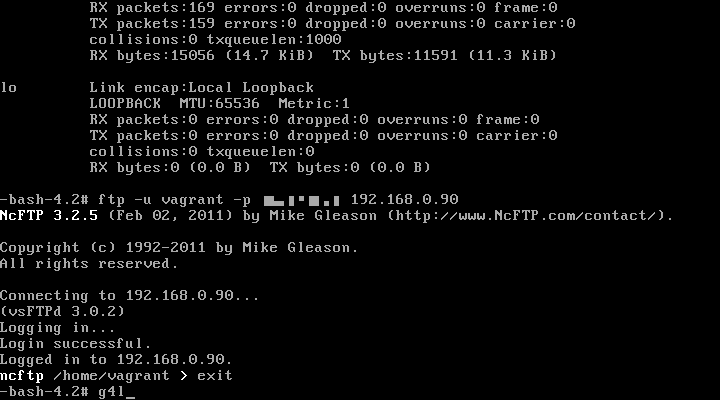
起動すると、無保証かつ、自己責任で使用する旨のメッセージが表示されますので、[Yes]を選択します。
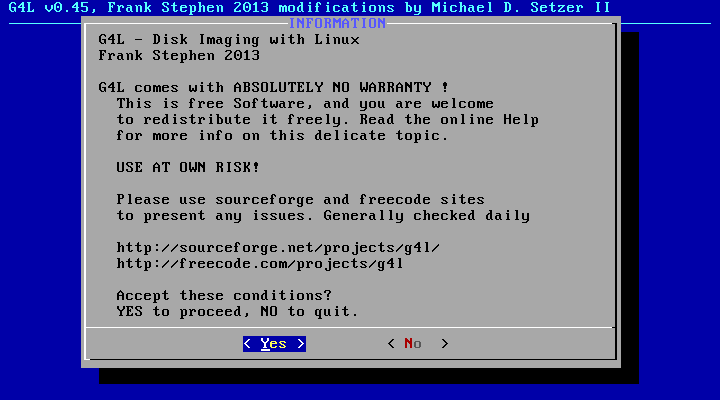
- MAIN MENU
MAIN MENUが表示れますので、[RAW Mode]を選択します。
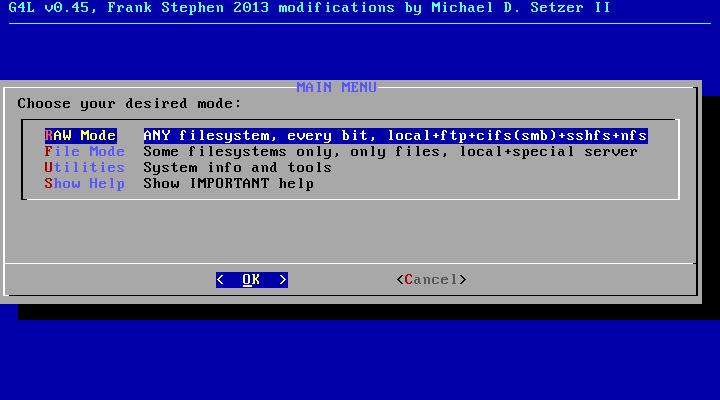
- RAW MODE MENU
RAW Modeのサブメニューが表示されますので、[Network use]を選択します。
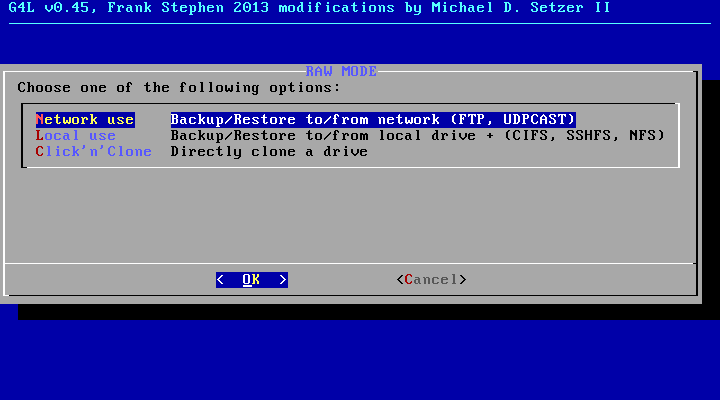
- FTPサーバー設定
NETWORK USEメニューから[Config FTP]を選択し、FTPサーバーのIPアドレスを入力します。
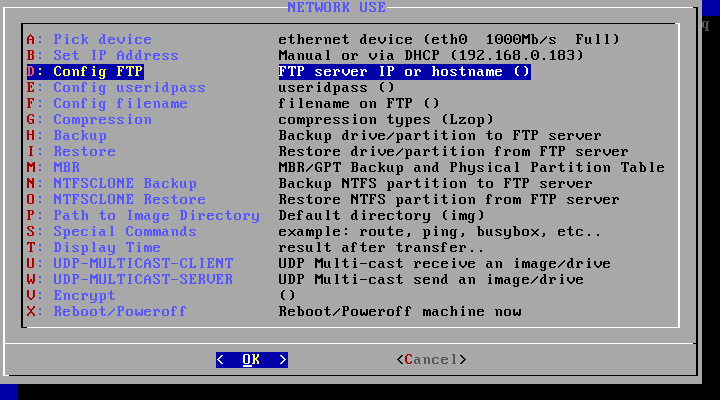
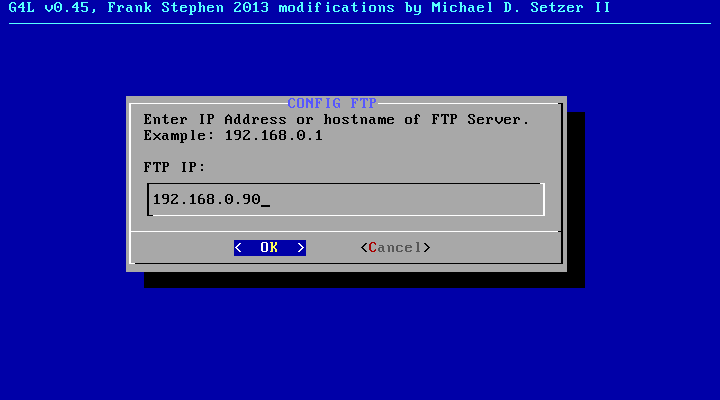
- アカウント設定
NETWORK USEメニューから[Config useridpass]を選択し、FTPサーバーのログインアカウントを入力します。
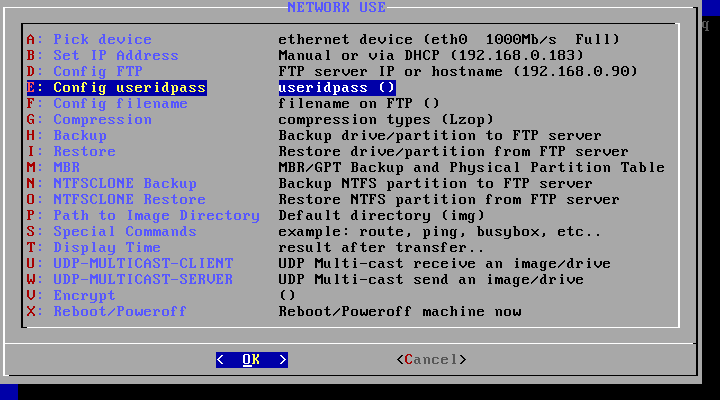
-p username -p password
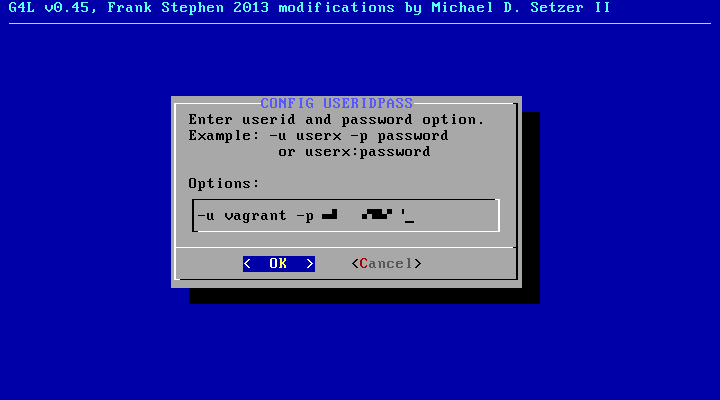
- 出力ファイル名設定
NETWORK USEメニューから[Config filename]を選択し、出力ファイル名を入力します。
なお、ファイル拡張子としてLZOが例示されていますが、拡張子は自由に設定可能です。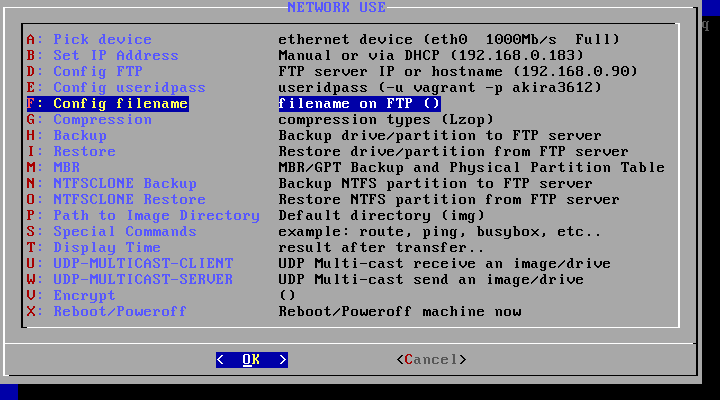
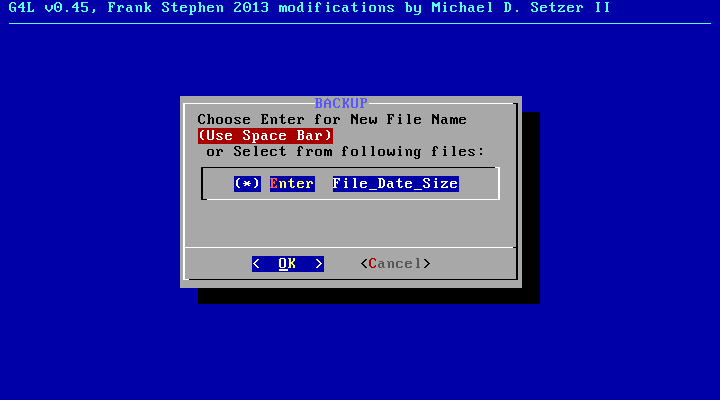
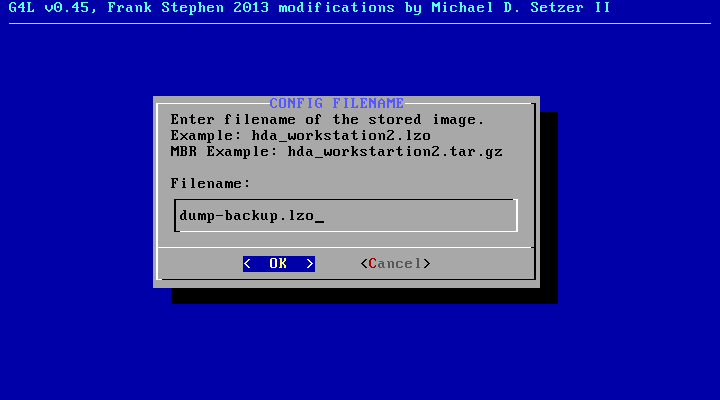
- バックアップの実行
NETWORK USEメニューから[Backup]を選択し、バックアップするディスクまたは、パーティションを選択します。
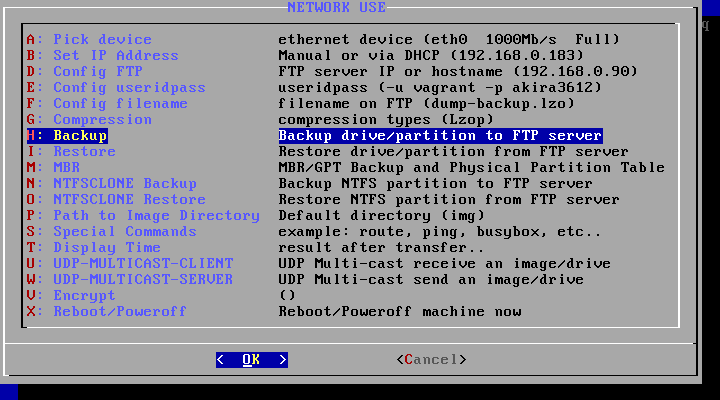
ここでは、SCSIハードディスク全体をバックアップします。
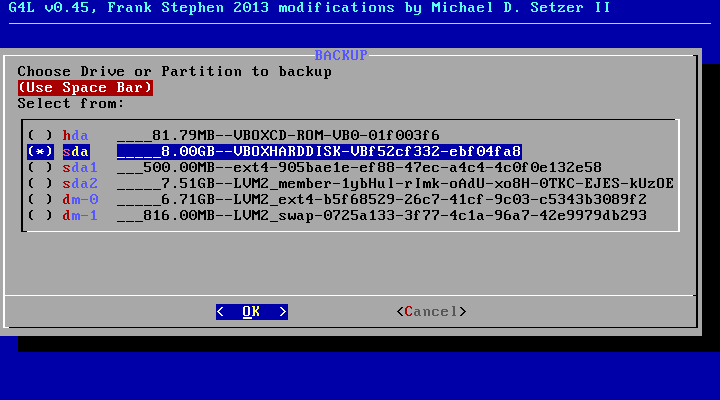
バックアップの最終確認が行われますので、[Yes]を選択します。
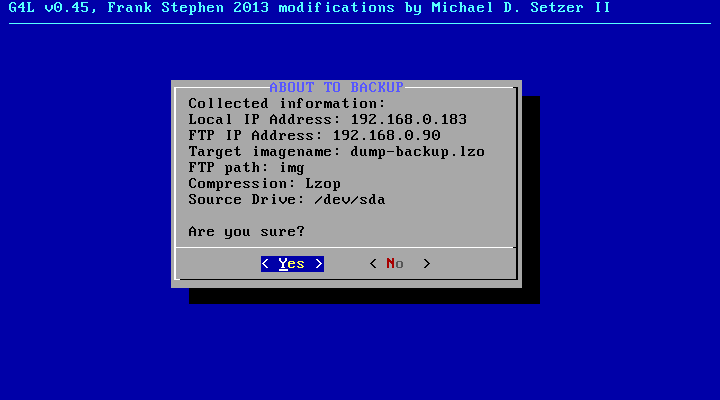
バックアップが実行され、終了するとNETWORK USEメニューに戻ります。
なお、FTPサーバーのログインしたユーザーのホームディレクトリ下に、imgフォルダが作成されバックアップファイルがアップロードされます。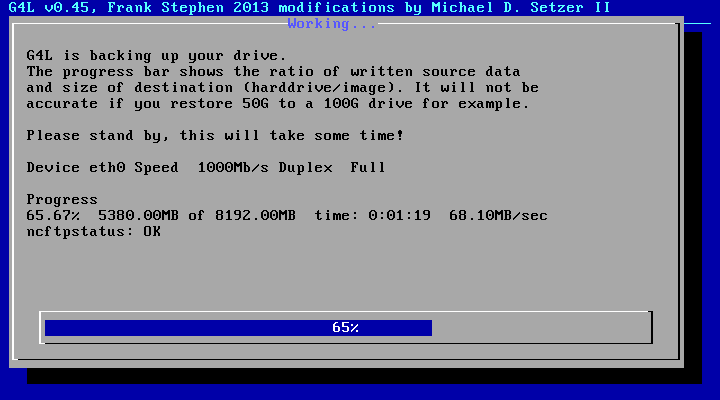
バックアップが実行され、終了するとNETWORK USEメニューに戻ります。
FTPサーバー上で、アップロードされたファイルを確認できます。

- サーバー停止
NETWORK USEメニューから[Reboot/Power off]を選択し、[Poweroff]を選択してサーバーを停止します。
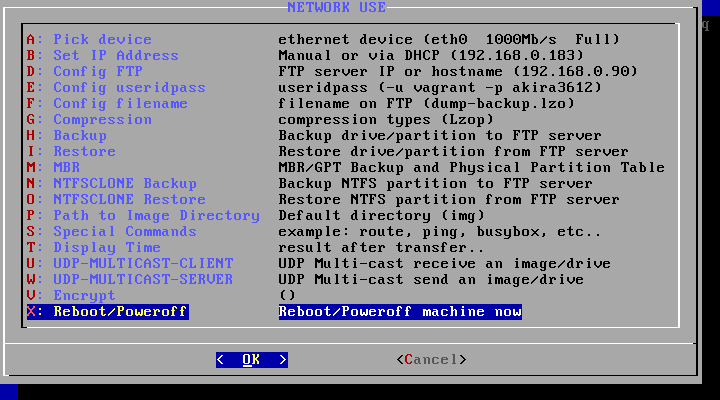
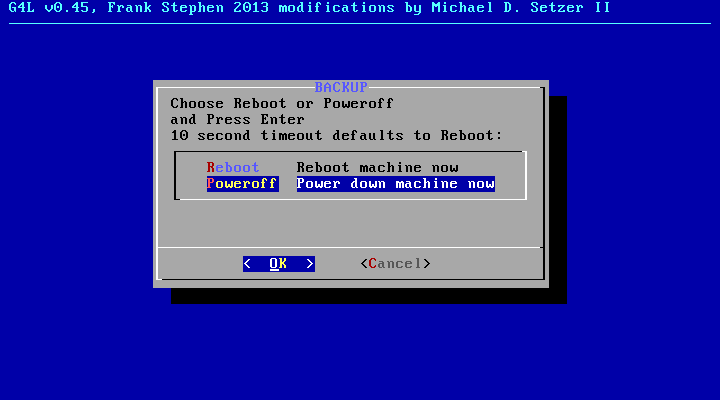
コマンドラインバックアップ
インタラクティブバックアップでは、手順6のコマンドライン入力を行わないでバックアップを行いましたが、ここでは、コマンド入力によるバックアップを行います。
コマンドライン入力によって、手順9までの手順をスキップすることができます。
- G4Lコマンドライン入力(DHCP使用時)
手順6のコマンドラインに、下記のコマンドを入力します。
引数 指定内容 指定値 1 FTPサーバーのIPアドレス 192.168.0.90 2 出力ファイル名 dump-backup.img 3 ユーザーアカウント username:password 4 ネットワーク設定 dhcp g4l 192.168.0.90 dump-backup.img username:password dhcp
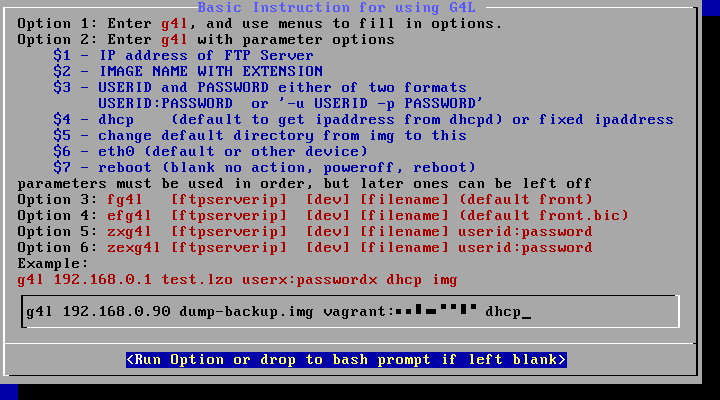
- G4Lコマンドライン入力(固定IP使用時)
DHCP利用時に指定した、第4引数を固定IPアドレスに変更して入力します。
g4l 192.168.0.90 dump-backup.dump username:password 192.168.0.10
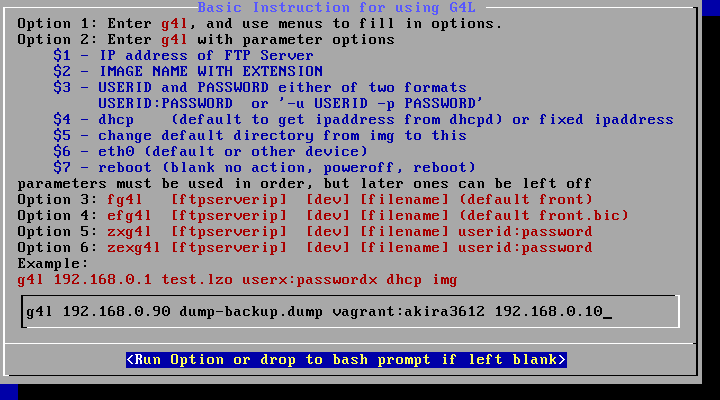
コマンドラインを指定してバックアップすると、FTPサーバーに指定したファイル名が出力されます。
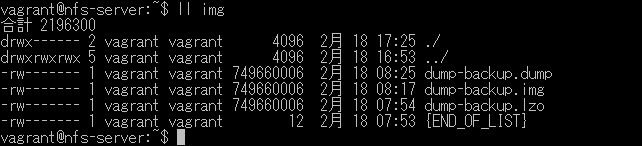
サーバーリストア
バックアップが終了しましたので、リストア対象サーバーにリストアを行います。
ここでは、同一サイズのディスクへのリストアを行います。
G4Lのブート手順は、インタラクティブバックアップの手順1~5まで同一ですので、ここでは割愛します。
- G4Lコマンドライン入力
コマンドラインバックアップと同様に、G4Lのコマンドラインを入力します。
g4l 192.168.0.90 dump-backup.img username:password dhcp
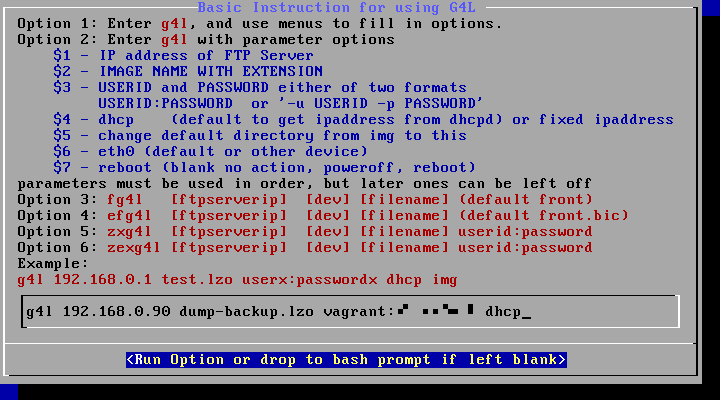
- G4L情報表示
無保証かつ、自己責任で使用する旨のメッセージが表示されますので、[Yes]を選択します。
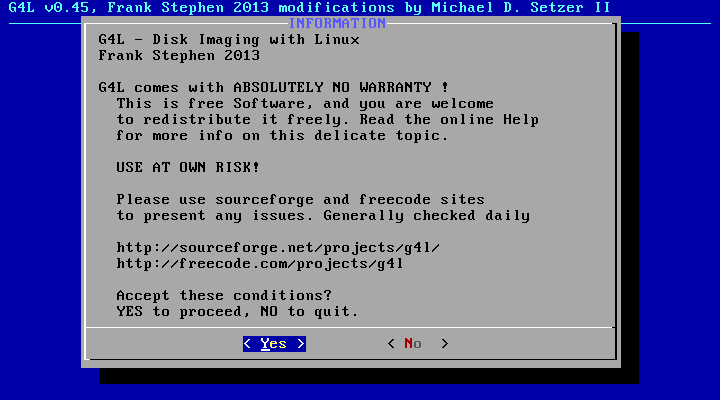
その後の手順は、インタラクティブバックアップの手順10~11と同一です。 - リストアの実行
NETWORK USEメニューから[Restore]を選択し、リストアするディスクを選択します。
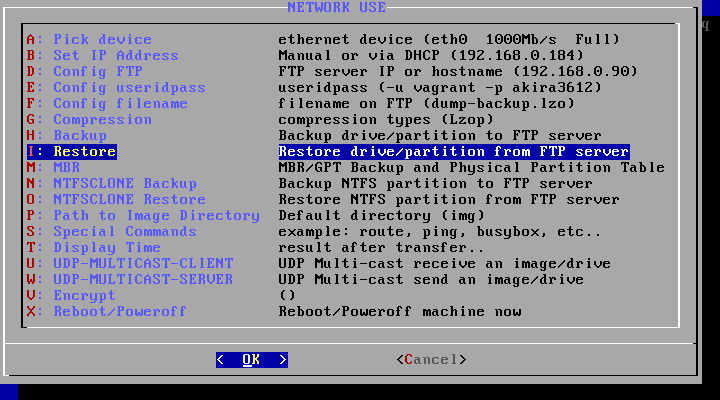
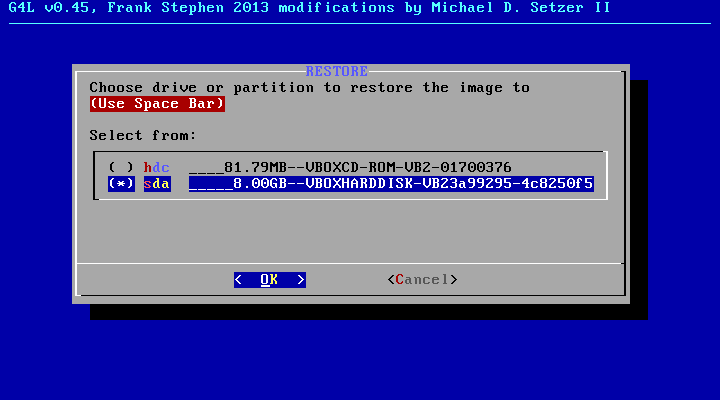
リストアの最終確認が行われますので、[Yes]を選択します。
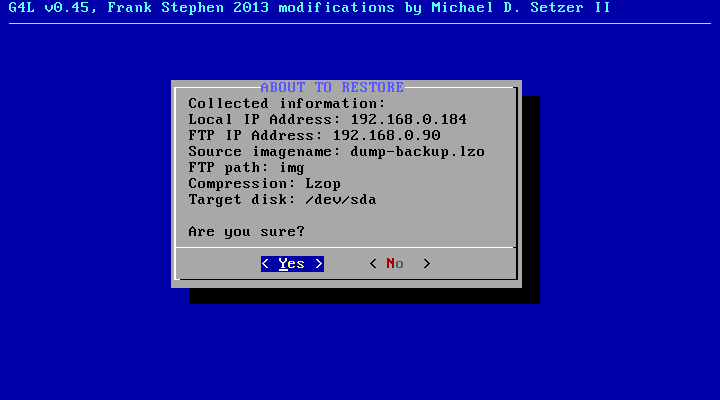
リストアが実行され、終了するとNETWORK USEメニューに戻ります。
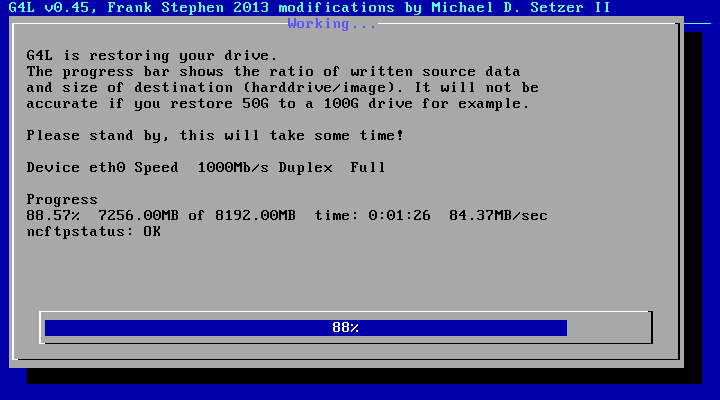
- サーバー停止
NETWORK USEメニューから[Reboot/Power off]を選択し、[Poweroff]を選択してサーバーを停止します。
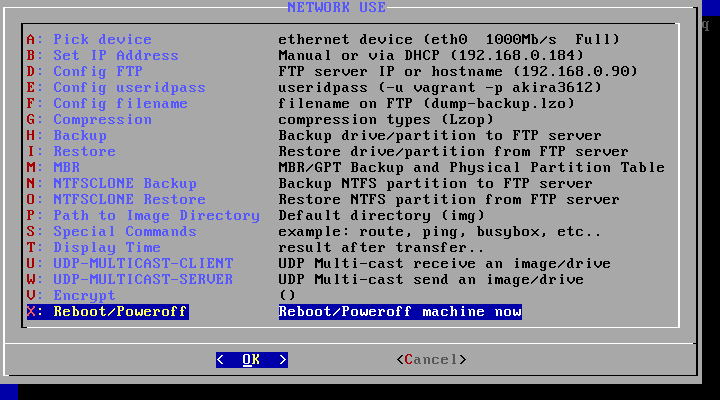
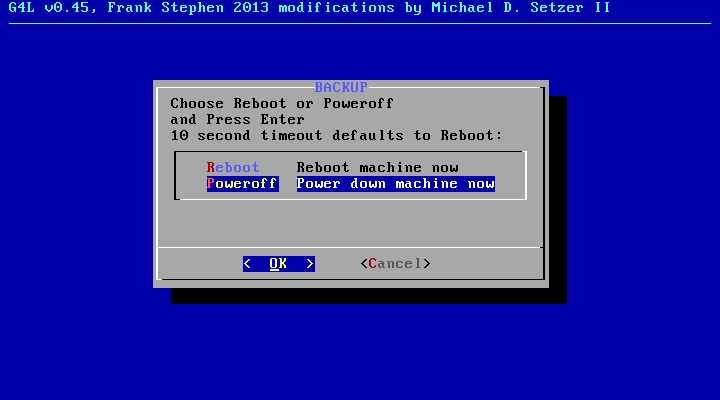
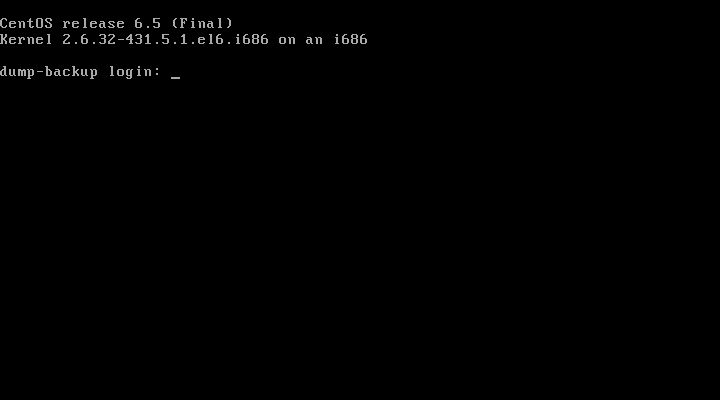
- ディスクサイズが異なるサーバーへのリストア
ディスクサイズが異なるサーバーへのリストアも、リストア実行時に対象となるディスクを選択して問題無くリストアが終了し、サーバーを起動できます。
ここでは、16GB(SCSI)ディスクへのリストアを実行しています。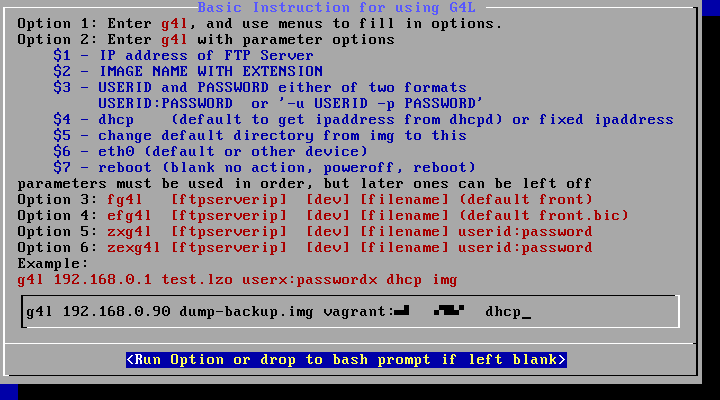
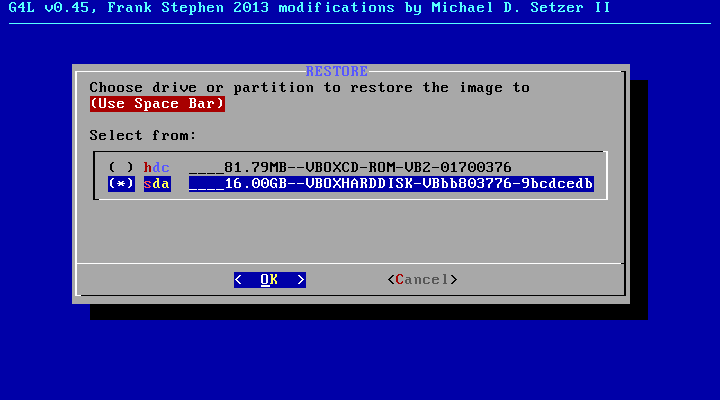
以上で、サーバーリストアは終了です。
まとめ
ここまで、G4Lを用いたバックアップ・リストア方法について解説しました。G4Lは、Linixのバックアップ・リストア方法としては、操作性の良さと信頼性を兼ね備えたソフトウエアだと言えます。G4Lを使ったシステムのバックアップとリストアを是非試して頂ければと思います。