
前回の記事ではWindows転送ツールを利用して古いパソコンから移行したいデータの収集を行いました。今回はそのデータを新しいパソコンに移行していきます。
** ご注意 **
データ転送中は新しいパソコンが使用出来ません。データサイズや使用環境によって転送に時間がかかりますので余裕を持って作業して下さい。
作業の流れ
※ここではWindwsXp→Windows7への移行を例に説明しています。
- 事前準備と新しいパソコンでの移行準備
- 古いパソコンでのデータ収集作業
- 新しいパソコンでの移行作業(この記事)
収集したデータを新しいパソコンへ移行
- 前回の作業で使用した外部媒体(USBメモリ)を新しいパソコンに接続し、その中の転送ツールを起動します。
「次へ」をクリックします。
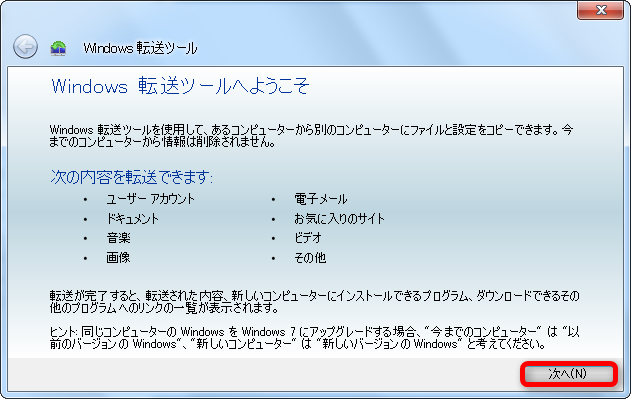
- 転送方法の選択画面が表示れます。
「外付けハードディスクまたはUSBフラッシュドライブ」を選択します。
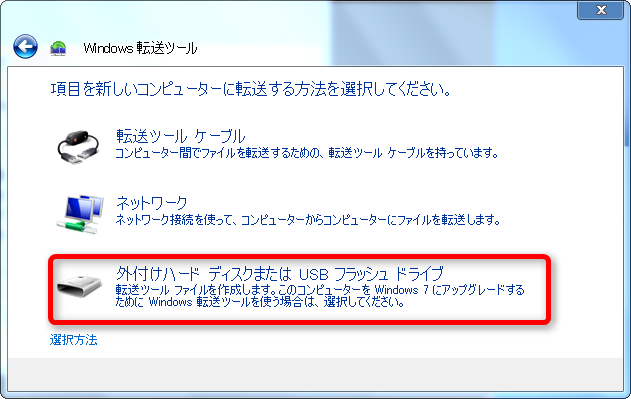
- 現在使用しているコンピューター
- Windows転送ツールで、今までのコンピューターのファイルを外付けハードディスクまたはフラッシュドライブに保存済みですか?
- Windws転送ツールで収集した移行データの保存先(USB内)を選択します。
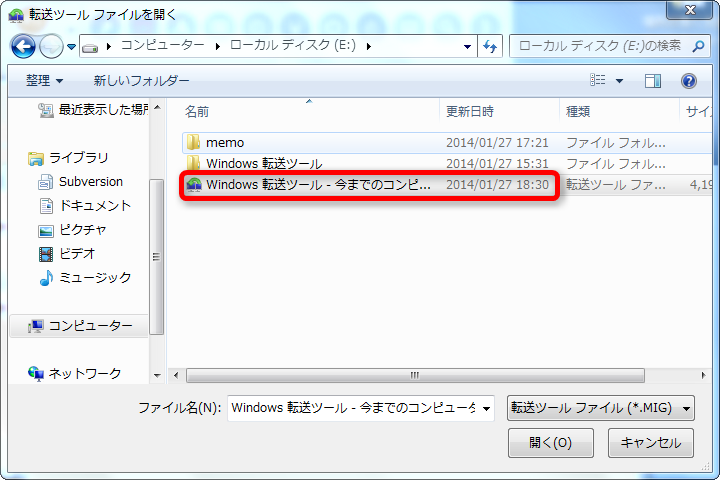
- パスワードの入力
データ収集編で設定したパスワードを入力します。
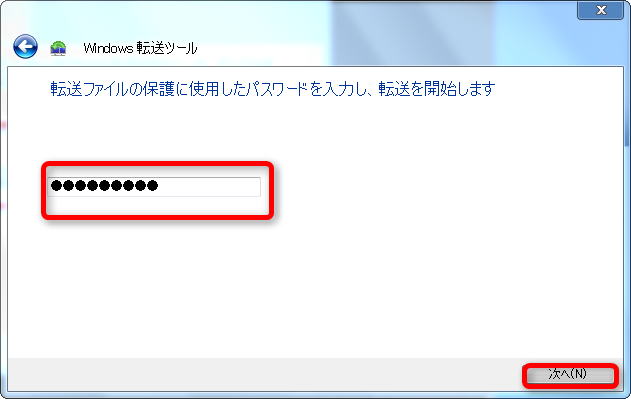
- このコンピュータに転送する内容を選択します。
保存したデータの中から新しいパソコンに転送したいデータにチェックを入れます。
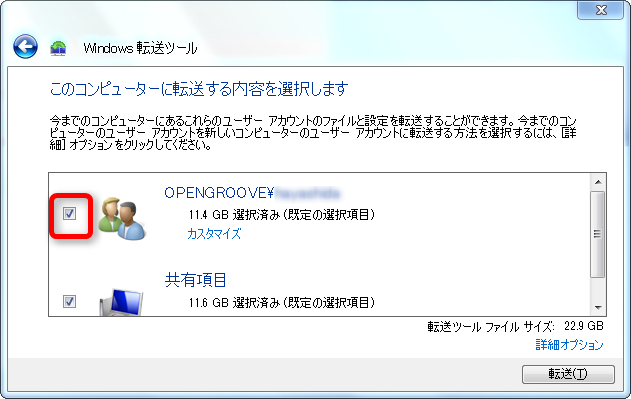
- 転送が開始されます。
転送が完了するまでコンピュータを使用しないでください。(データサイズによって時間がかかります)
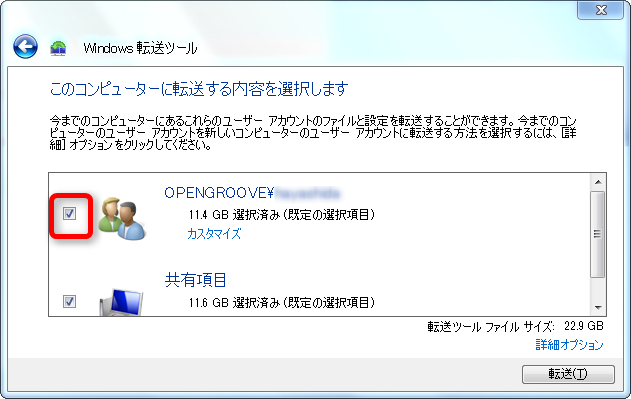
- 転送が開始されます。
転送が完了るすまでコンピュータを使用しないでください。(データサイズによって時間がかかります)
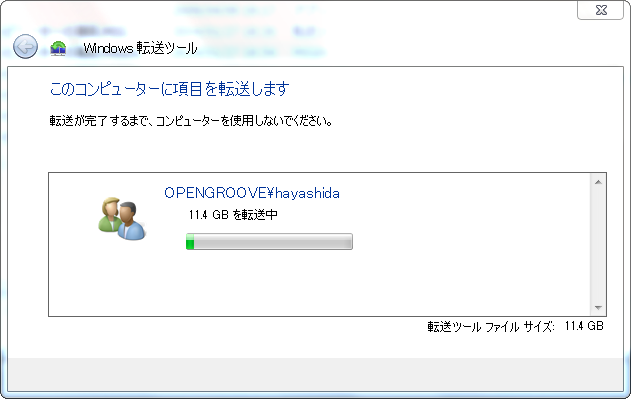
- 転送が完了しました。
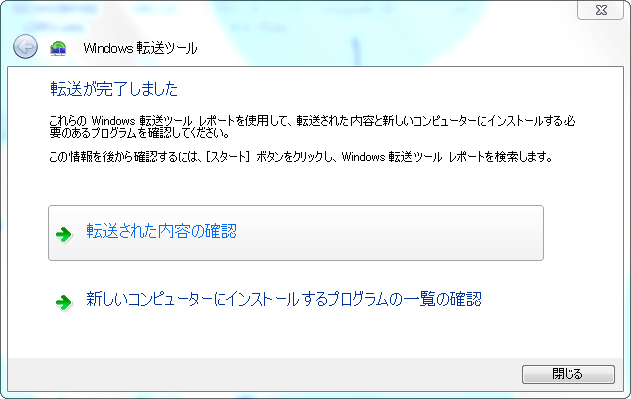
転送内容を確認したい場合には「転送された内容の確認」をクリックすると詳細が確認出来ます
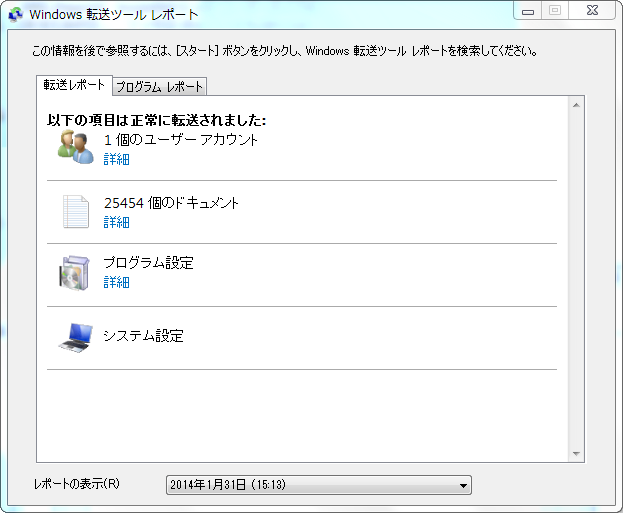
「新しいコンピューターにインストールするプログラムの確認」をクリックすると古いパソコンにインストールされていたプログラムの一覧を確認することが出来ます。既にインストール済のものには「インストール済」と表示されますので手動でインストールの必要があるプログラムを確認することが出来ます。
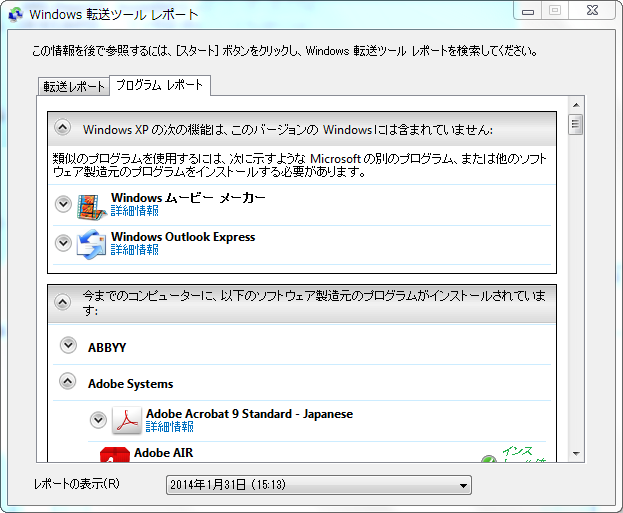
** メモ **
この画面を閉じてしまっても「すべてのプログラム」-「アクセサリ」-「システムツール」内にある「Windows 転送ツール レポート」から確認することが出来ます - 再起動します。
これで作業は完了です。お疲れ様でした。
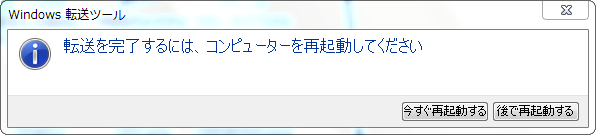
「これは新しいコンピュータです。」を選択します。
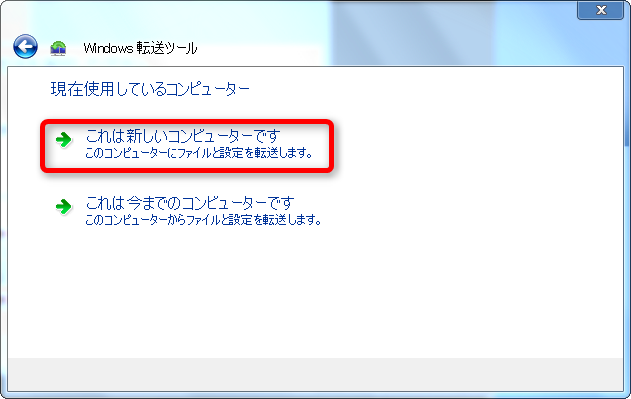
「はい」を選択します。
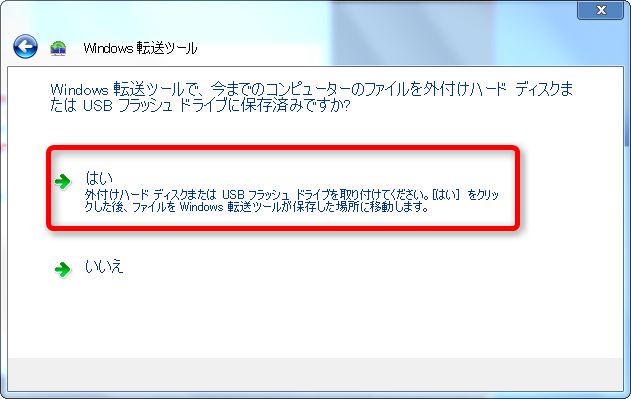
Windows転送ツールで移行出来ないデータ
転送ツールで移行出来ないデータについては手動で移行する必要があります。 ※転送ツールで移行出来るデータについては準備編をご確認ください。
- ご自分でインストールしたアプリケーション及びその設定ファイル
- フォント
- IME辞書
まとめ
これでWindowsXPからWindows7への移行は完了です。 手動で入れなければならないプログラムもあるかと思いますが、それでもこのツールを使えば手間も減り、取りこぼしも少なくなるでしょう。 XPの期限まで残りわずかです。移行してから新しいPCを実際に使用してみないと足りないものに気が付けないこともあります。確認の時間が確保出来るよう早めの移行をおススメします。