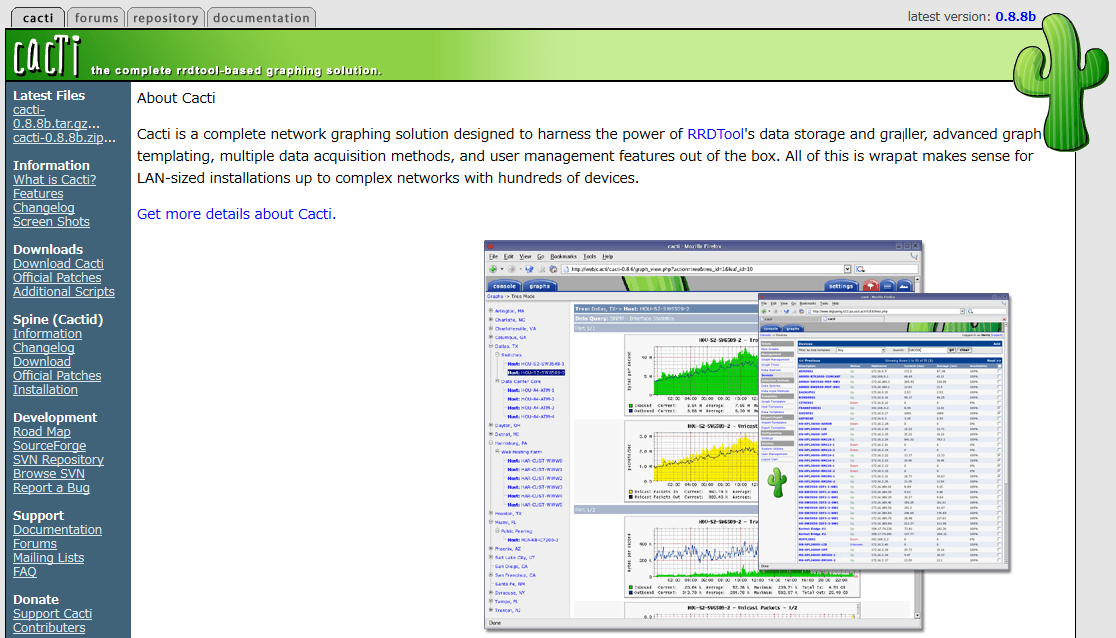
はじめに
前編では、監視システムの構築方法について解説しました。後編では、クライアントを監視システムに登録し、グラフ表示を行う方法を解説します。
ホストテンプレート
Cactiでは、クライアントを登録する際に、表示する監視項目などを纏めたテンプレートを指定して登録することができます。テンプレートを利用する事で全てのクライアントに同一の監視設定を行うことが可能となります。また、カスタマイズする事で、監視項目を自由に設定することもできます。
- ホストテンプレートの選択
監視システムにログインし、Console→Host Templatesを選択します。
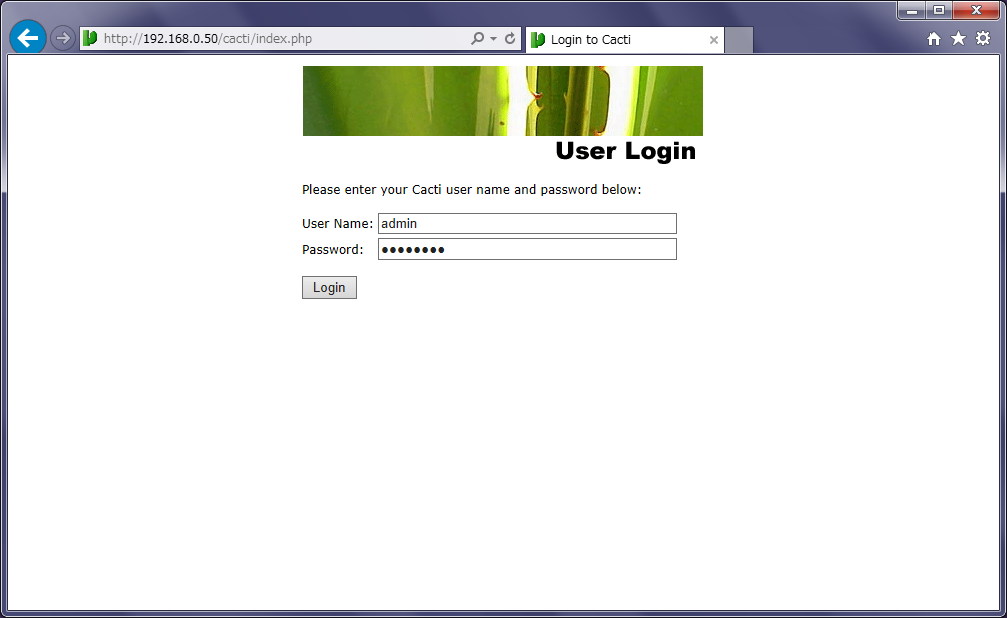
- グラフテンプレートの追加
ucd/net SNMP Hostを選択し、下記のGraph Templateを選択後、[Add]ボタンで追加します。
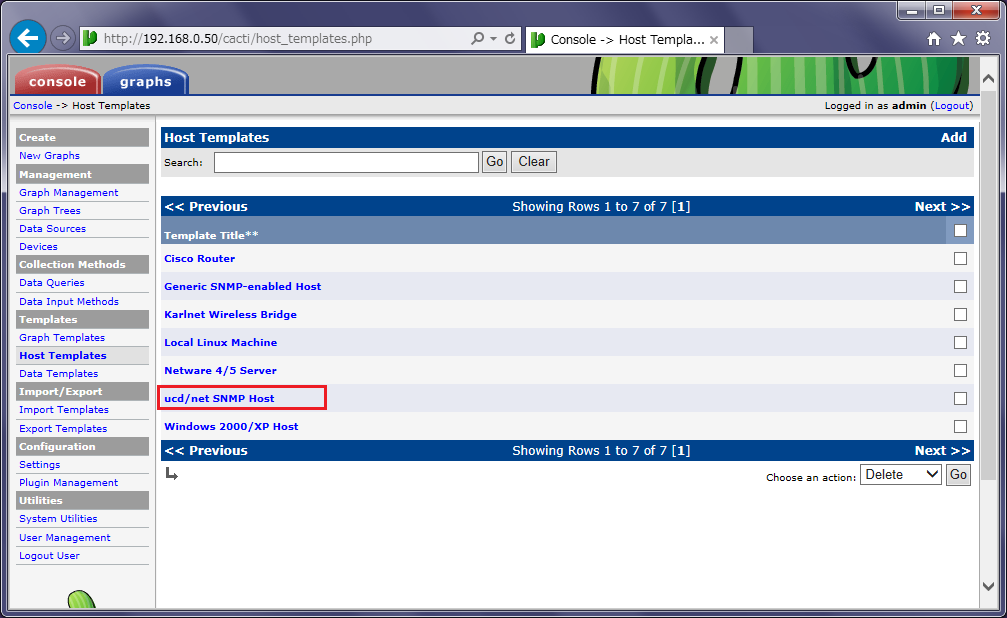
Host MIB - Logged in Users Host MIB - Processes
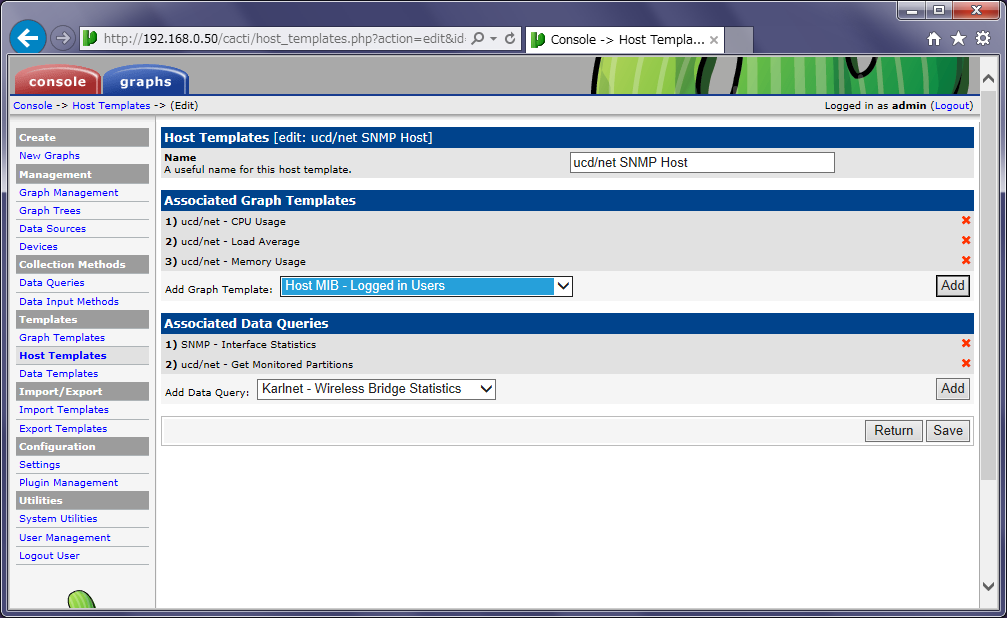
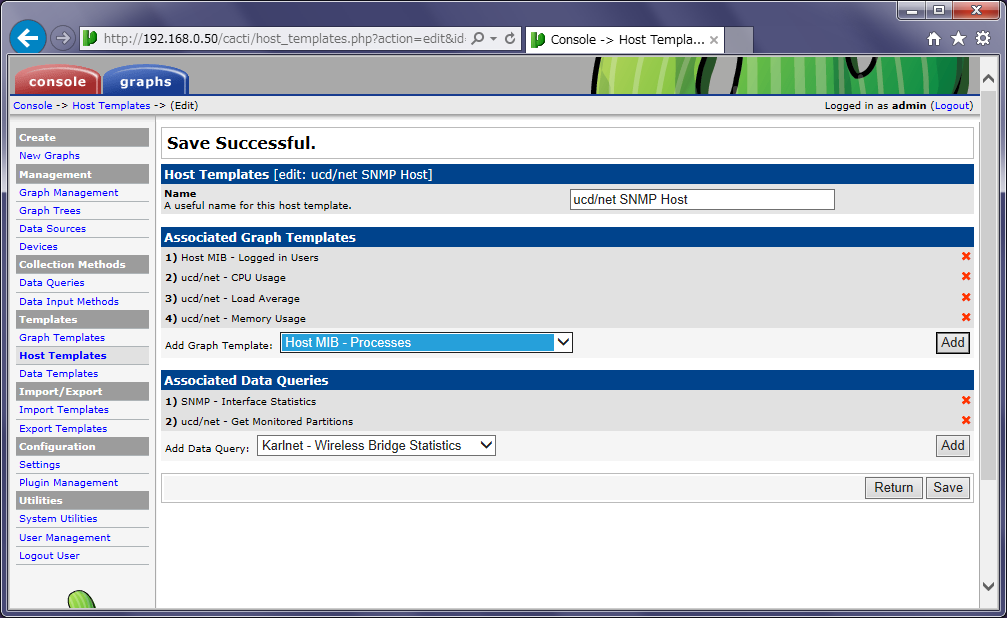
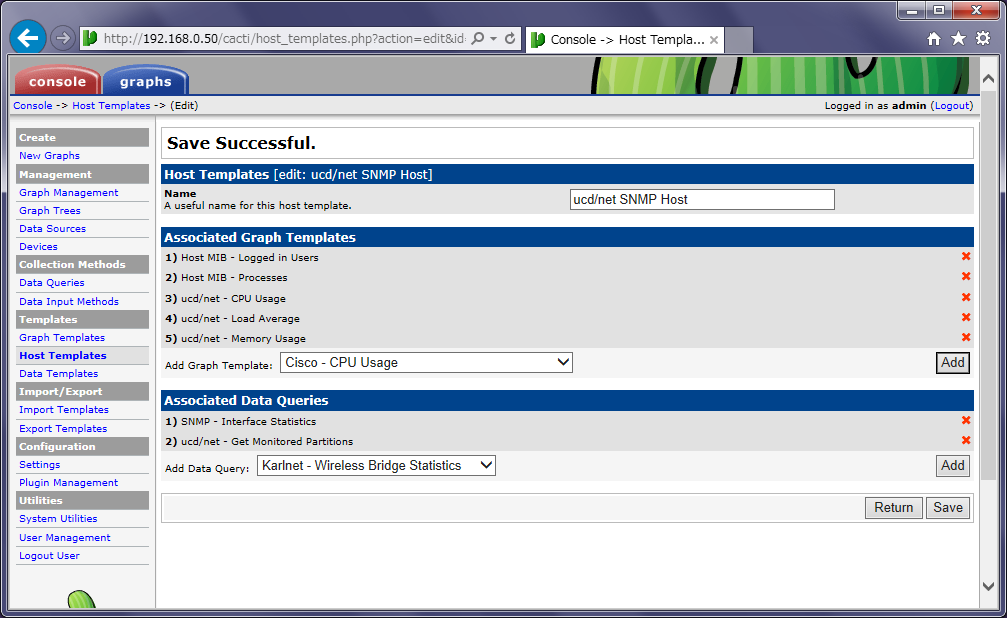
デバイス登録
Cactiでは、サーバーだけで無く、ルーターやスイッチなどSNMP経由でMIB情報を取得できる機器であれば、どのような機器であっても、MIB情報を元にグラフを作成することができます。
ここでは、監視クライアントを監視デバイスとして登録します。
- デバイスの新規追加
Console→Deviceを選択し、[Add]をクリックします。
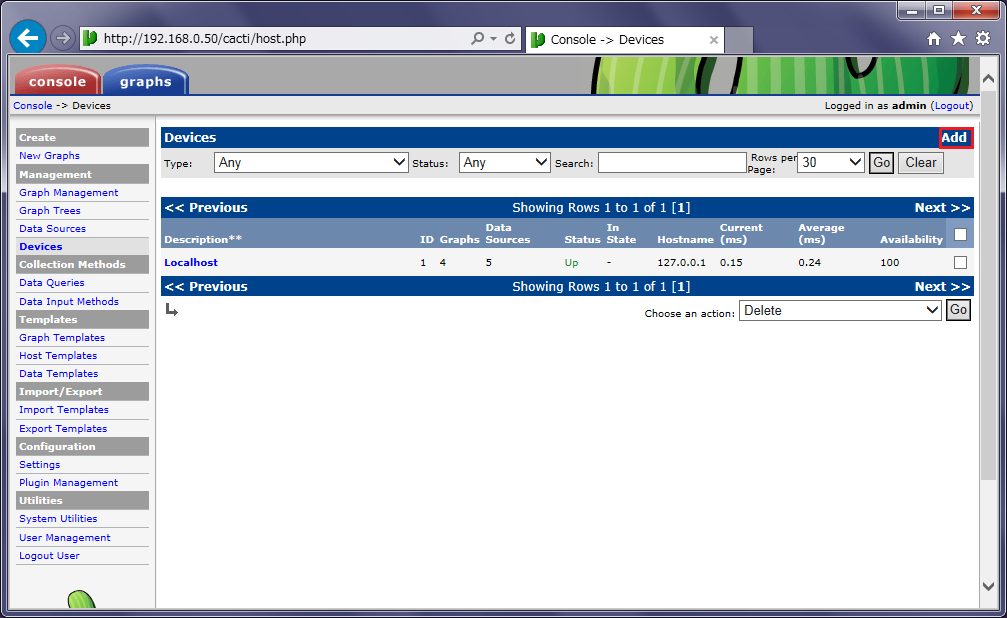
- デバイス情報の設定
Device情報を下記のとおり設定し、[Create]ボタンをクリックします。
Description cacti-client Hostname 192.168.0.30 Host Template ucd/net SNMP Host SNMP Version Version 2
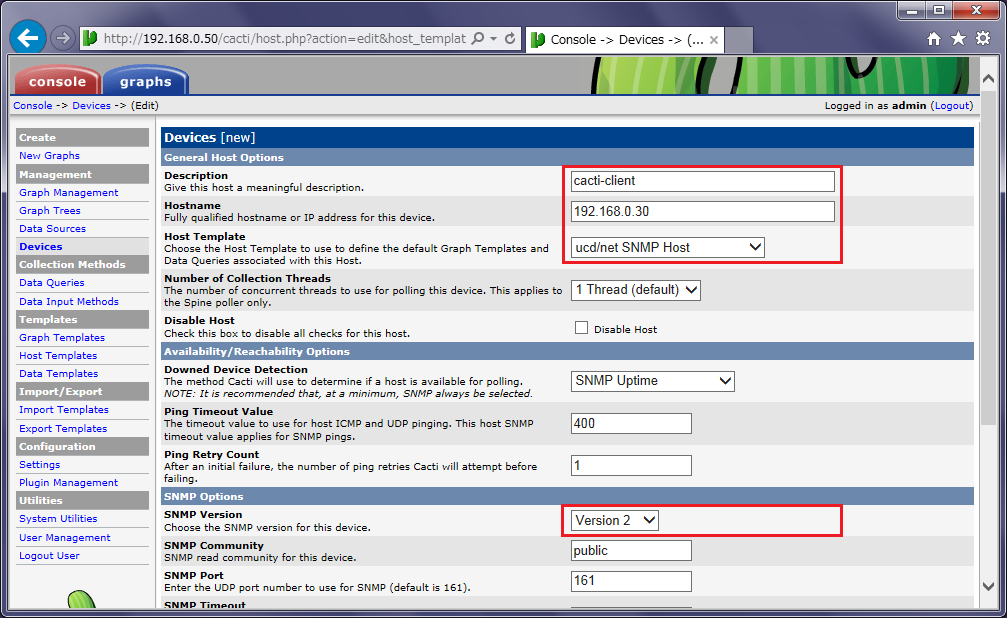
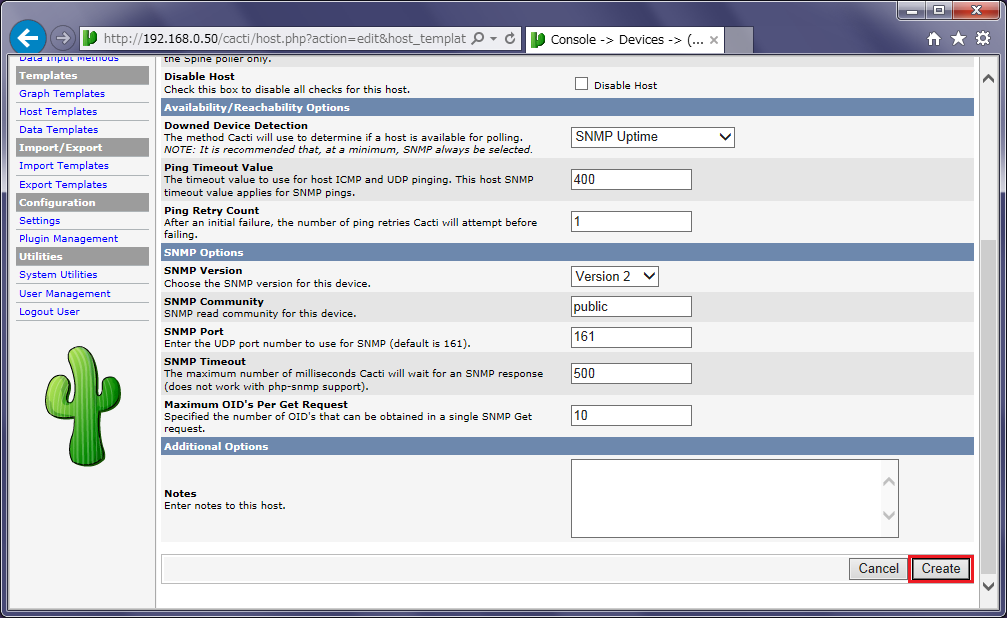
追加に成功すると、クライアントから取得したSNMP情報が表示されます。
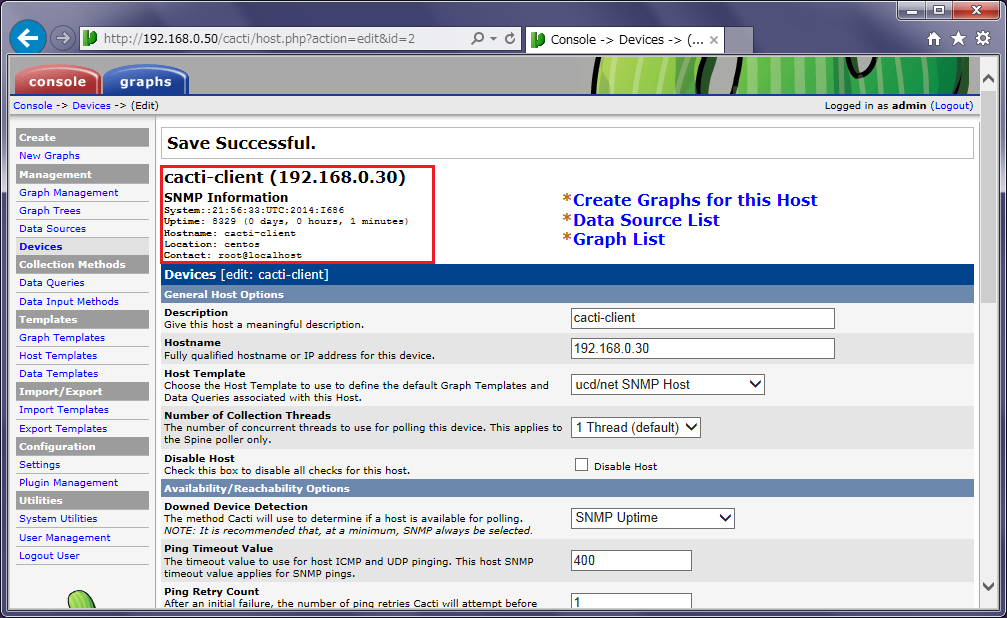
また、Associated Graphics Templatesのstatusには、作図されていない旨のステータスが表示されます。
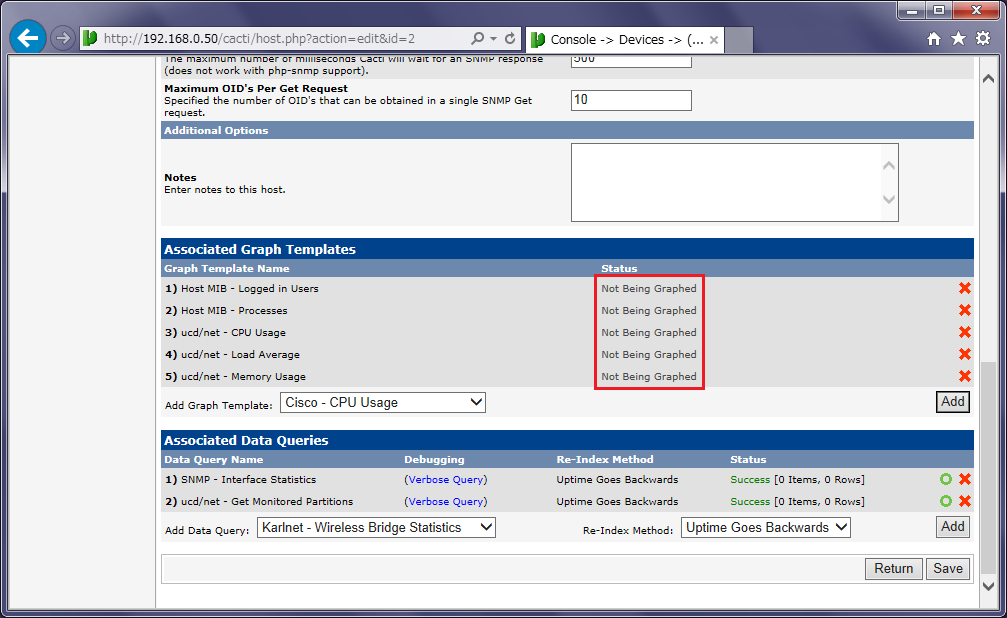
- データクエリ
Associated Data Queriesに表示されている下記のData Query Nameの横にある(Verbose Query)をクリックして、SNMPデータクエリが成功するか確認します。
SNMP - Interface Statistics ucd/net - Get Monitored Partitions
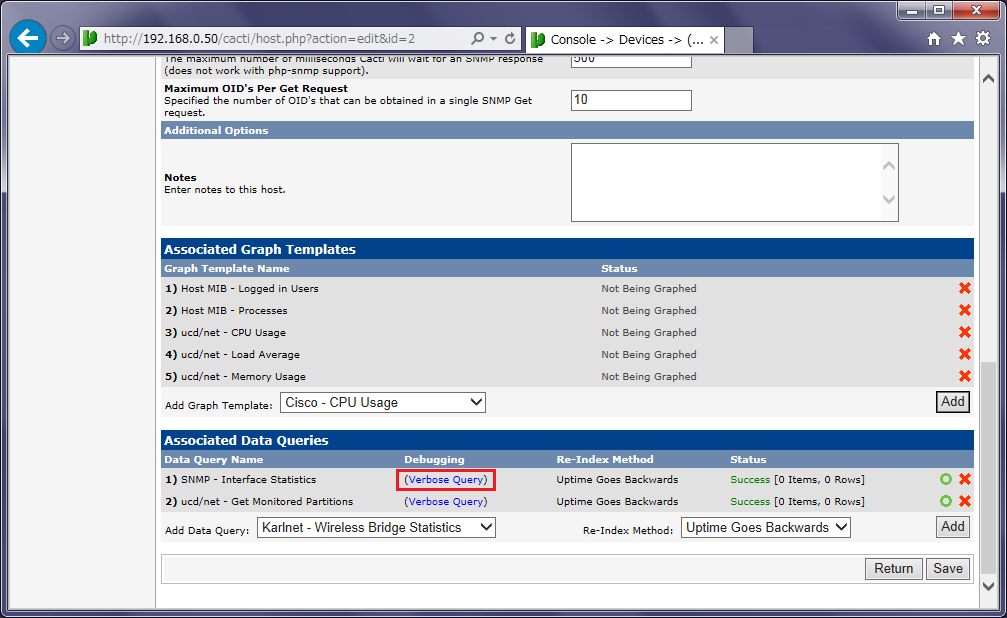
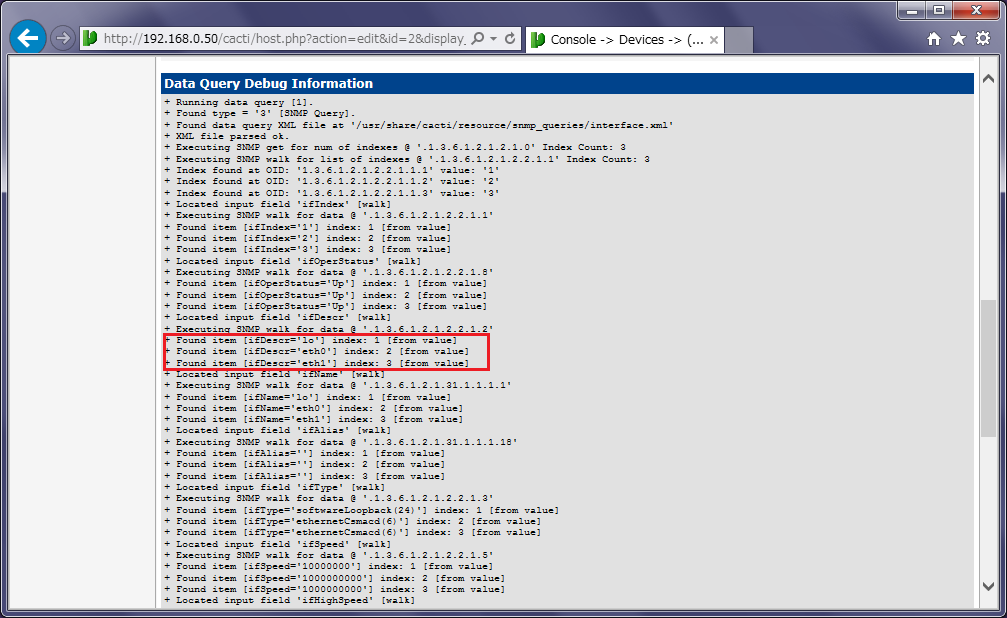
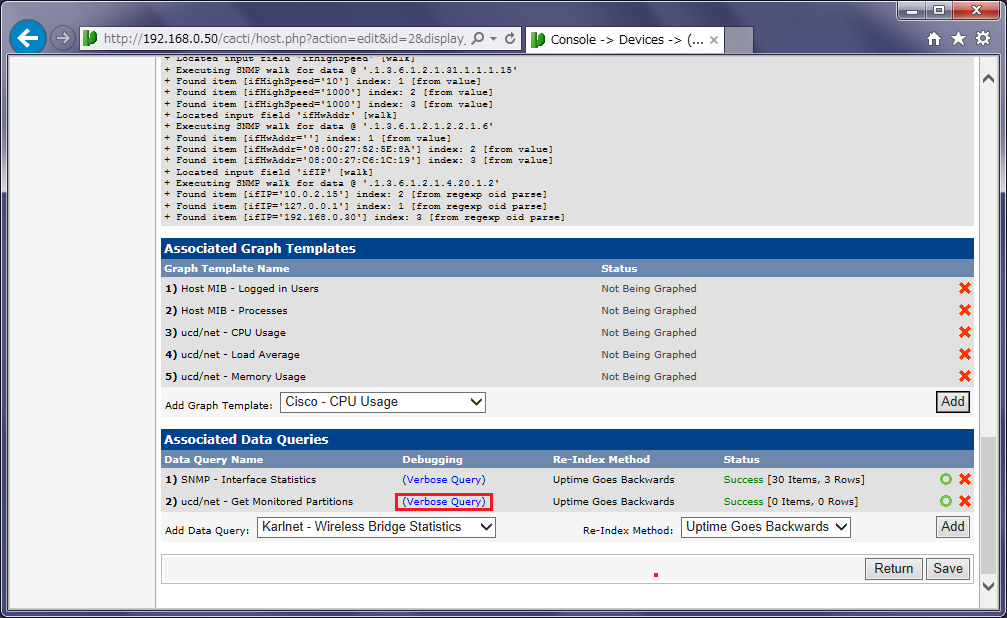
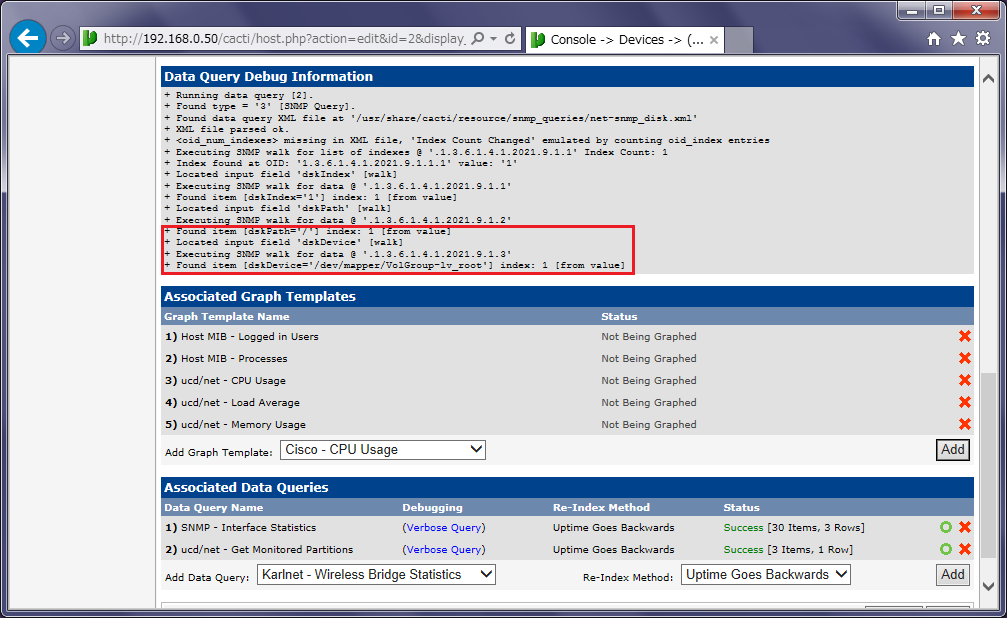
グラフ選択
デバイスに登録した監視項目から、グラフを作成する監視項目を選択します。
- New Graphics選択
Console→New Graphicsを選択します。
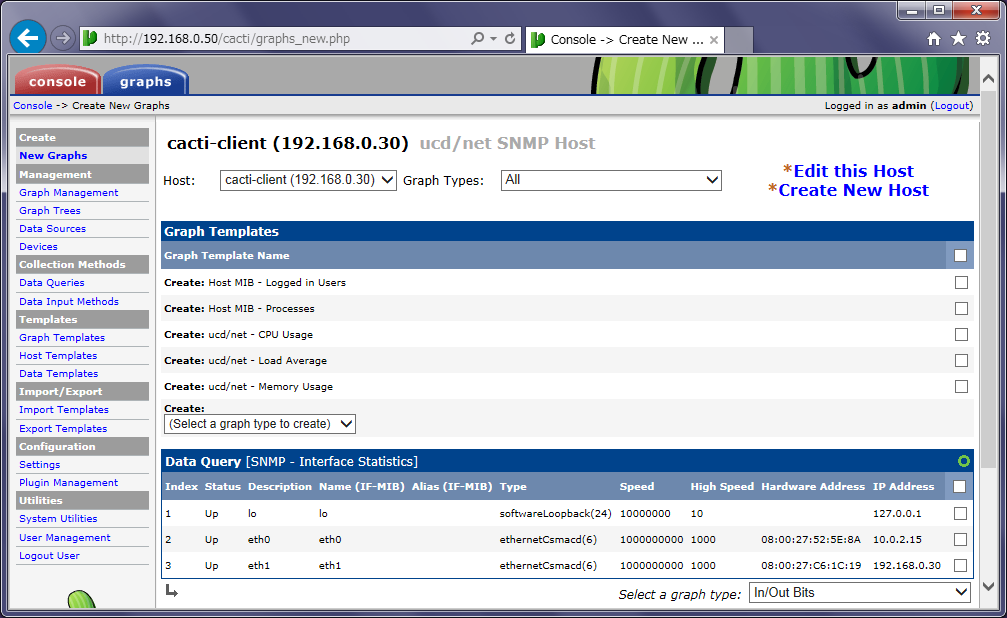
- 監視項目選択
Graph Templates/Data Queryの中から作成するグラフをチェックした後、[Create]をクリックします。
ここでは、グラフテンプレートの全項目と、データクエリからeth1および、Monitored Partitionsを選択しています。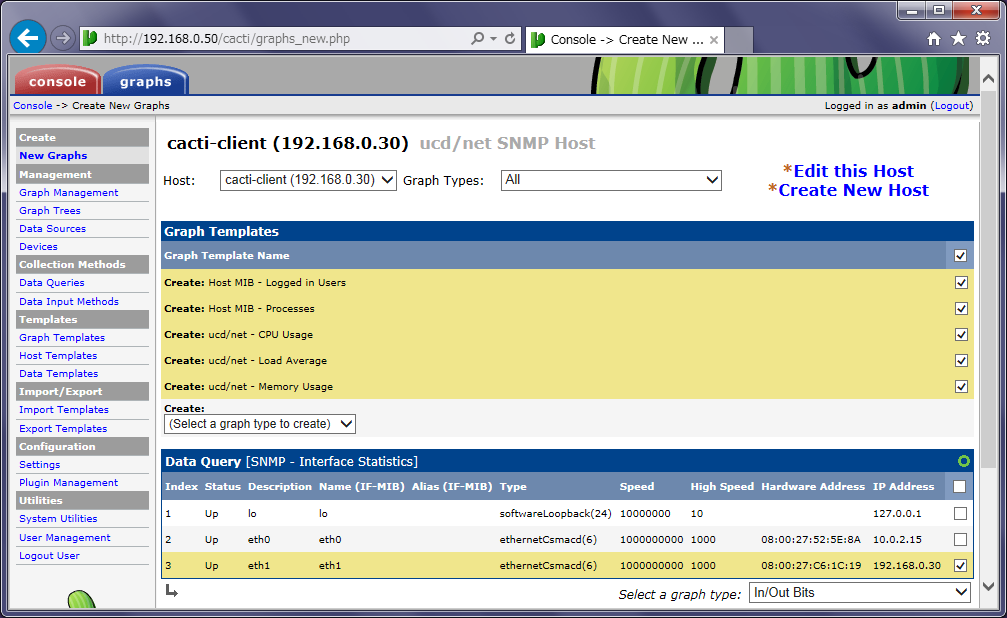
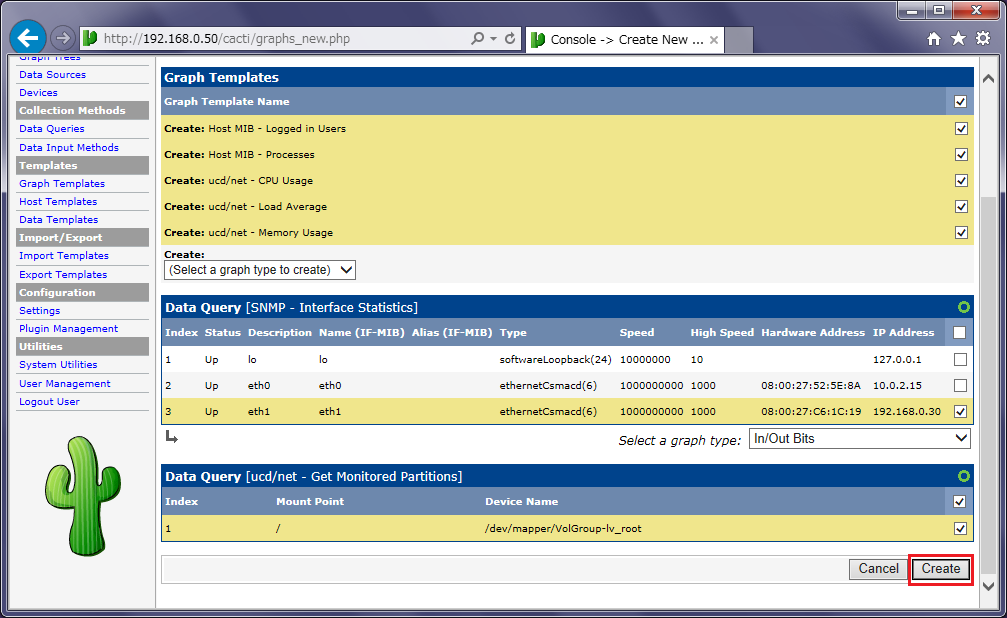
- グラフ表示色選択
Logged in Users/ProcessesのGraph Templateの表示色を指定した後、[Create]をクリックします。
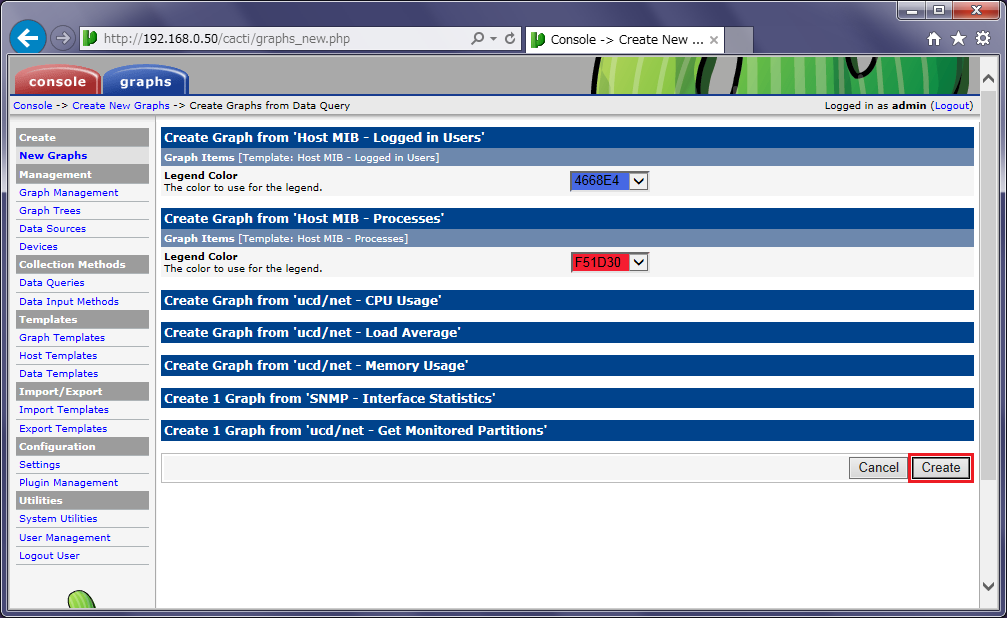
グラフ化する監視項目の登録が成功すると、メッセージが表示されます。
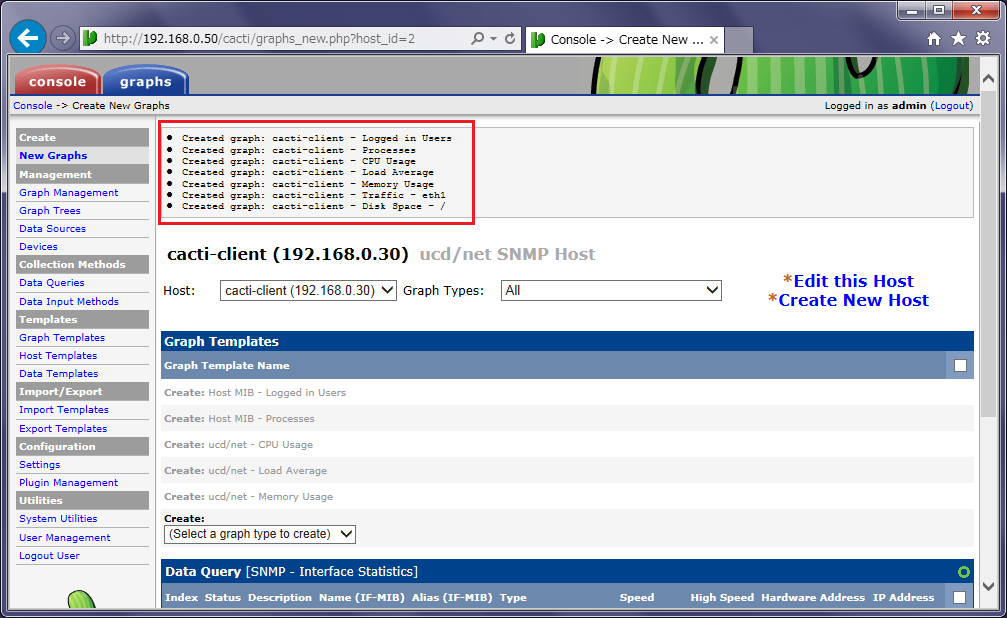
登録された監視項目は、選択不能となり、選択可能な監視項目のみチェックできるようになっています。
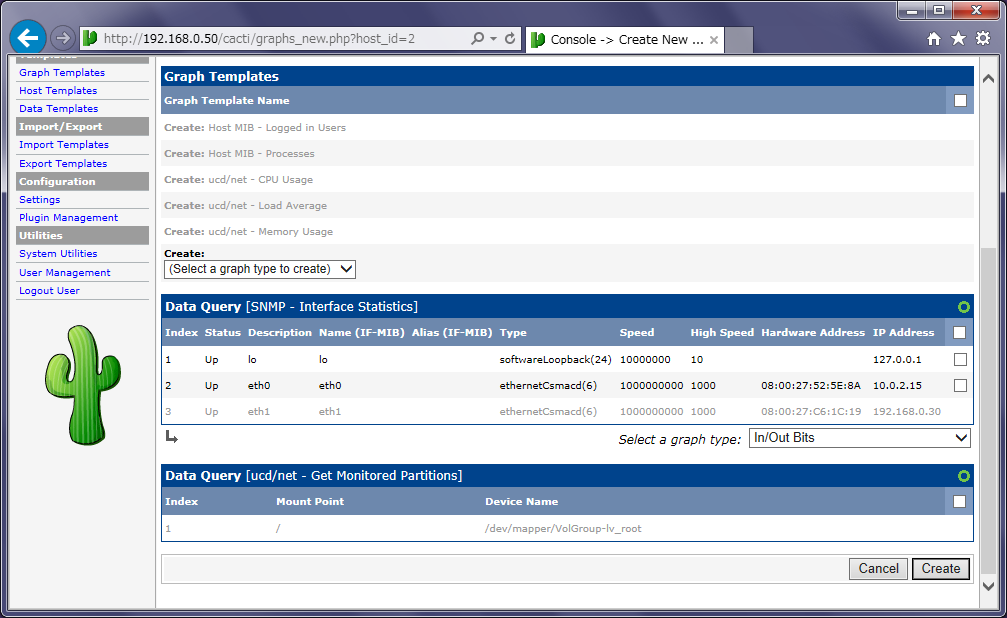
グラフツリー登録
ここまでの作業で、クライアントの監視項目と表示するグラフの設定が終了しましたので、クライアント情報をグラフツリーへ登録します。
- デフォルトツリー選択
Console→Graph Treesを選択し、既に作成されている[Default Tree]をクリックします。
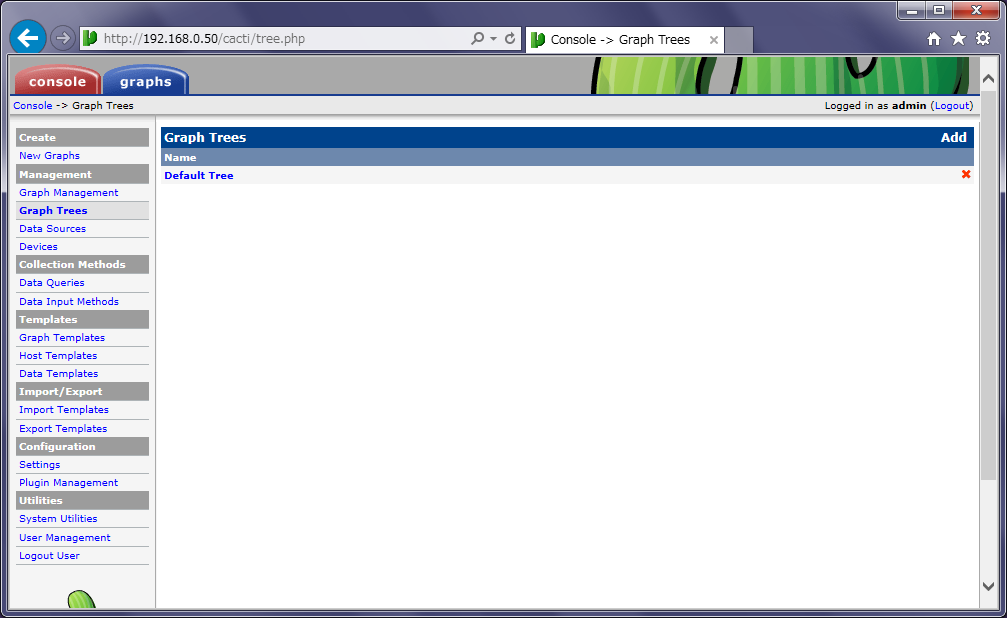
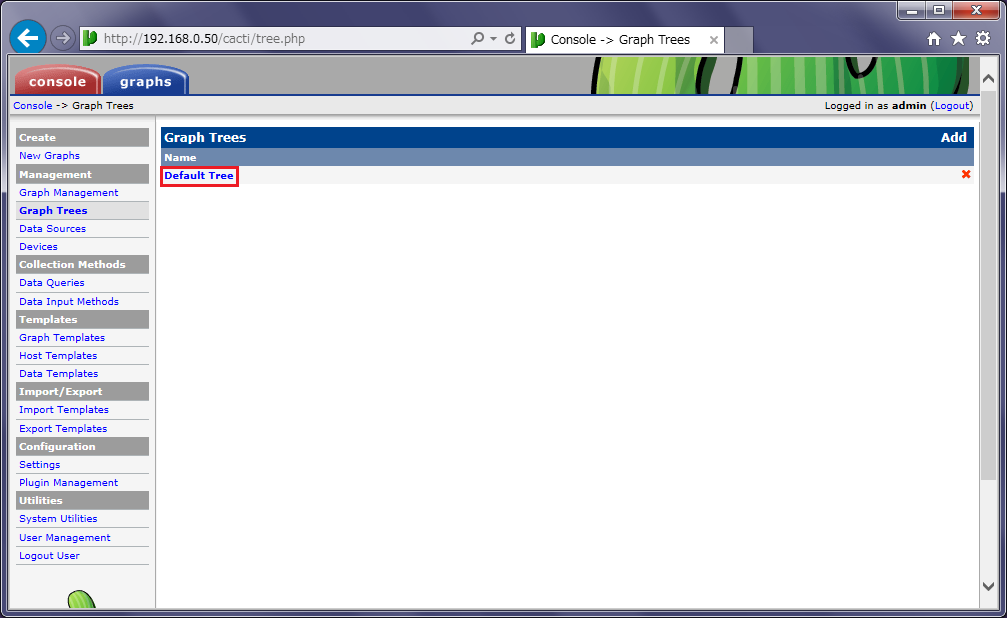
- ツリーアイテムの追加
Tree Items横の[Add]をクリックします。
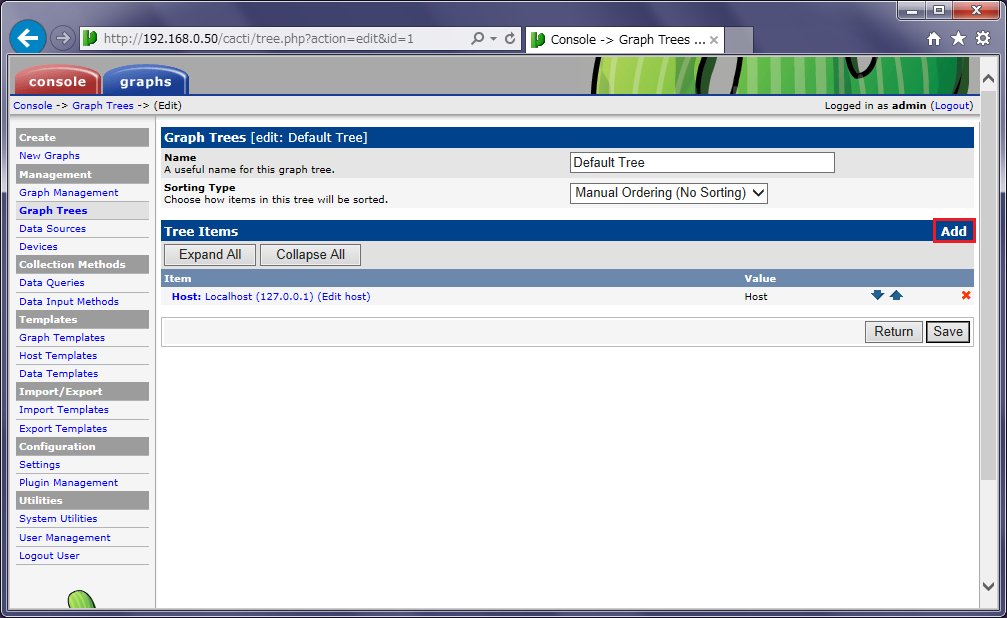
- ツリーアイテムタイプ選択
Tree Item Typeに[Host]を選択し、[Create]をクリックします。
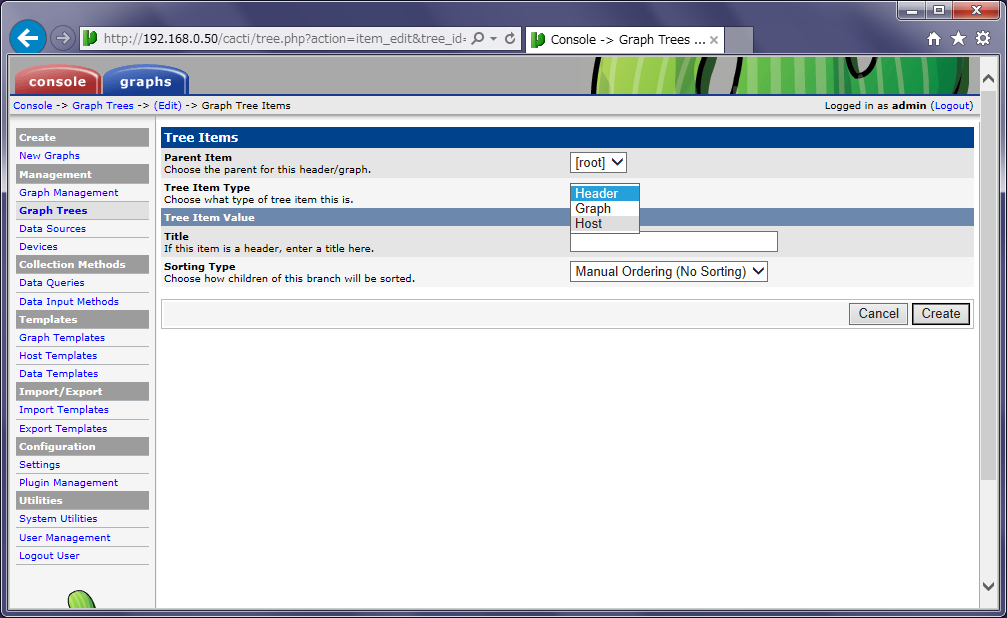
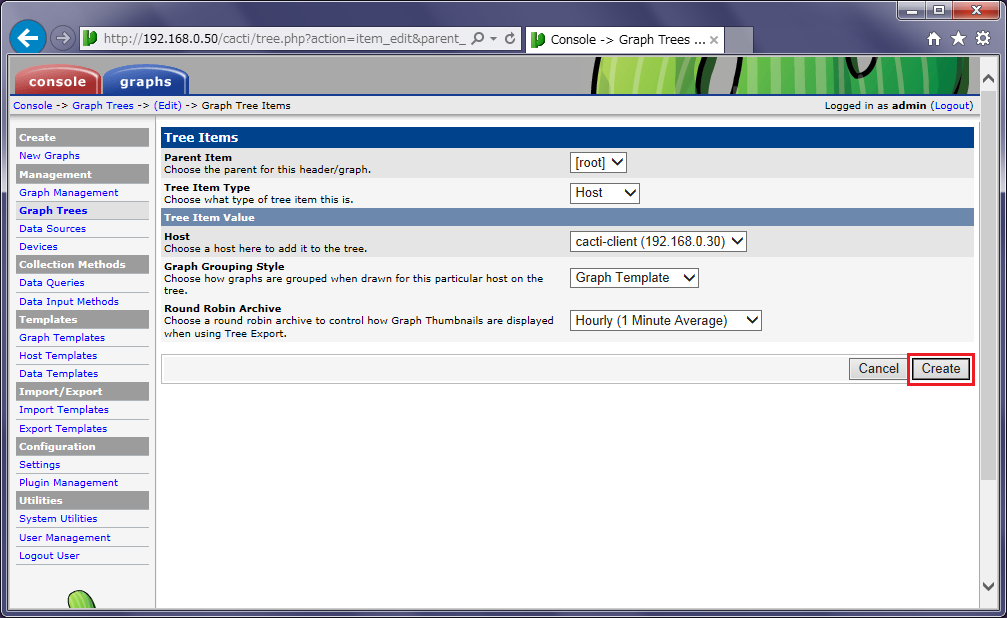
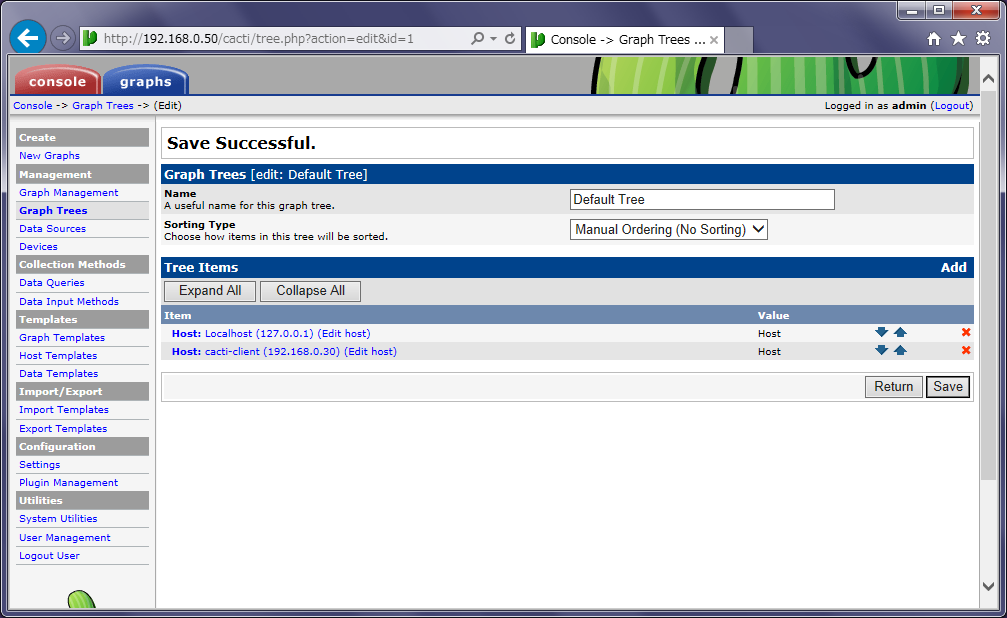
グラフの表示
グラフツリーにクライアントが登録されましたので、クライアントのグラフを表示します。
- デフォルトツリー表示
graphsタブを選択し、Default Treeを表示します。
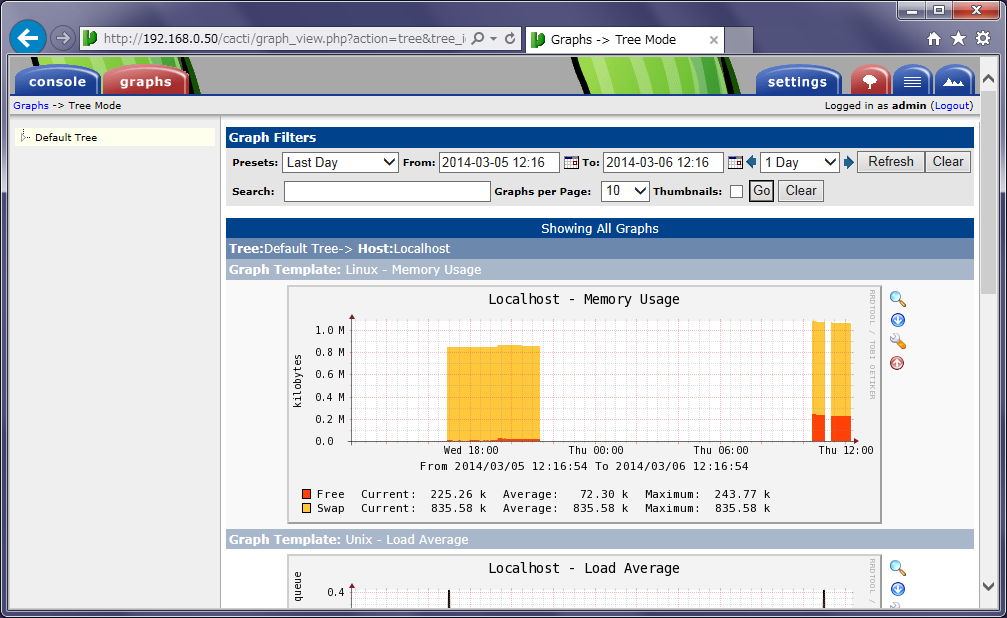
- クライアント表示
表示されたDefault Treeをクリックすると、Treeが展開されクライアントが表示されます。
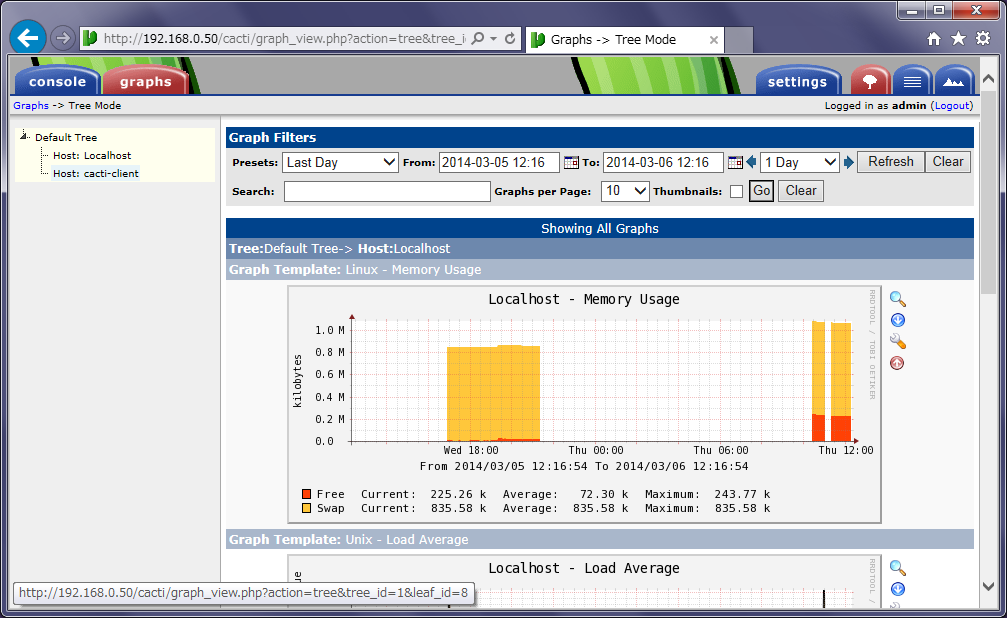
- クライアントグラフ表示
クライアントを選択すると、グラフが表示されます。
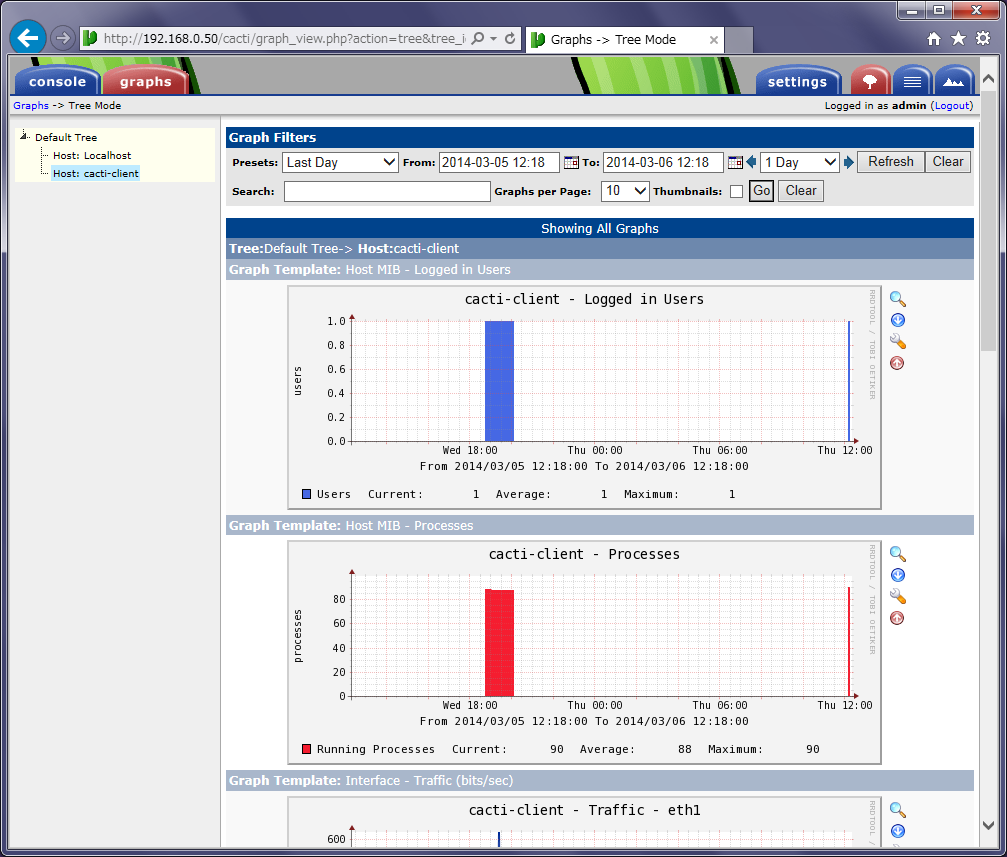
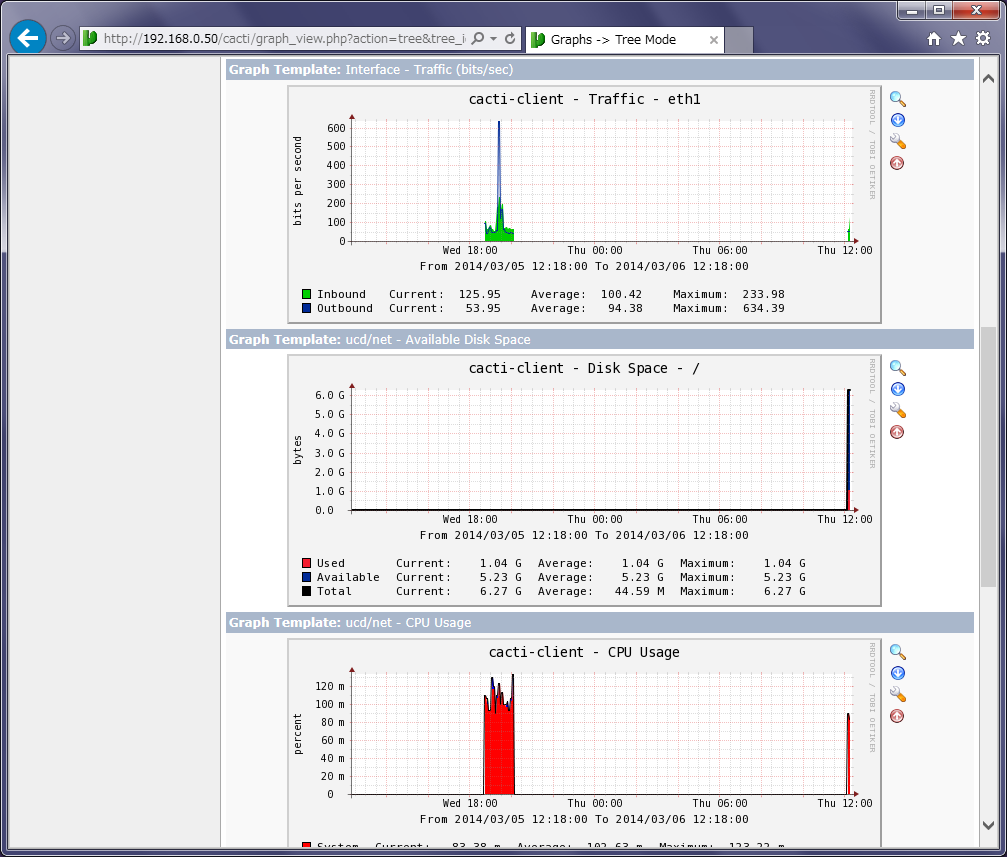
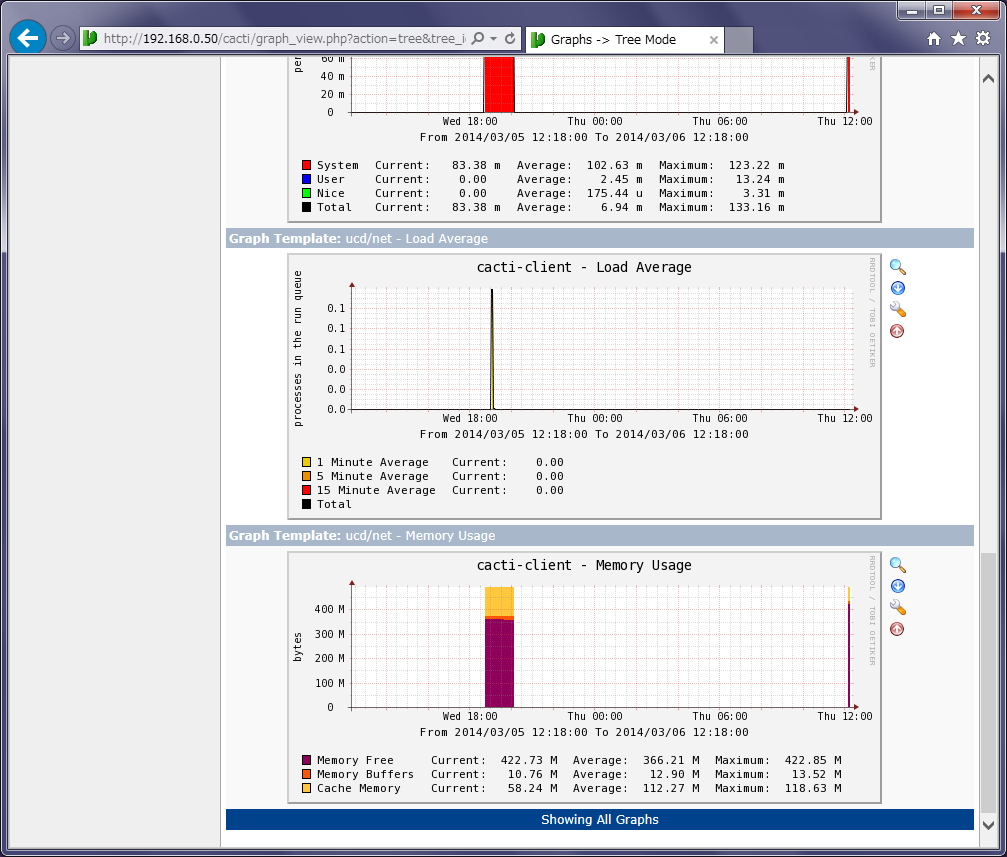
Graph Filtersのタイムラインを変更することで、表示をズームすることも可能です。
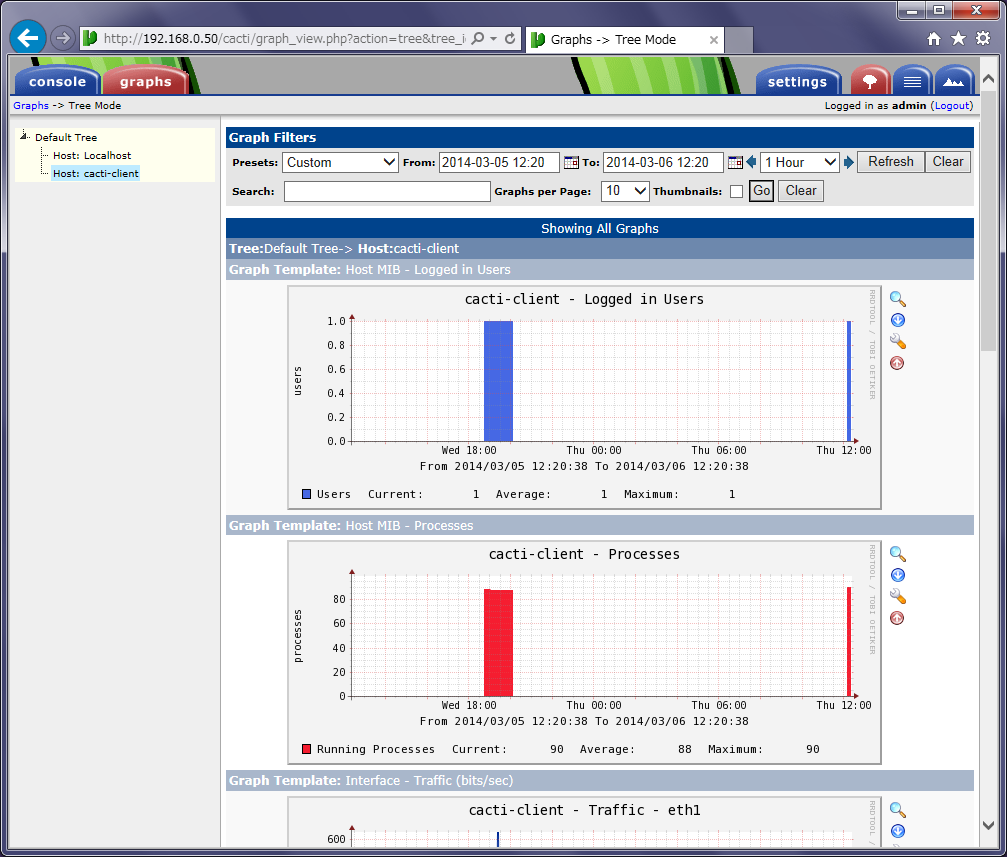
まとめ
ここまで、クライアントの登録からグラフ表示の方法を解説しました。Cactiは、ウエブインターフェースを使用して、監視項目をカスタマイズできるため、MRTGのように専門的な知識が無い方でも簡単に監視システムを運用できます。本記事を参考に、監視システムを構築してみましょう。また、Cactiには、プラグインが公式サイト上で多数公開されていますので、プラグインを利用したカスタマイズにもチャレンジしてみましょう。